郵便局のクリックポストのラベル印刷の方法を、画像付きで解説します。

送料185円の超お得な発送サービスのクリックポスト。
小さめの荷物を送るのに最適です!!
↓どれだけお得なのかがわかる関連記事です。注意点もわかります!
クリックポストご利用の流れ

Yahoo! JAPAN IDまたはAmazonアカウントの取得が必要です。
①Yahoo! JAPAN IDまたはAmazonアカウント
②Yahoo!ウォレットまたはAmazon Payの利用登録
③パソコン、タブレット、スマートフォンのいずれか
④プリンタ
⑤印刷する用紙
⑥ちょっとのやる気
①のYahoo! JAPAN IDまたはAmazonアカウントのいずれかが必要です。
①②に付随してメールアドレス、クレジットカードが必要です。
②ついてですが、Yahoo!ウォレットで決済する場合は、まず「Yahoo!ウォレットの利用登録」をする必要があります。
こちらのリンクから Yahoo!ウォレットとは
amazon payで決済する場合、Amazon.co.jpアカウントをお持ちの場合は、特別な登録手続きは必要ありません。
Amazon pay購入者様向け
Amazon payに関するよくある質問

①から⑥まで揃いましたら、ラベルを印刷しましょう!
ラベル印刷方法
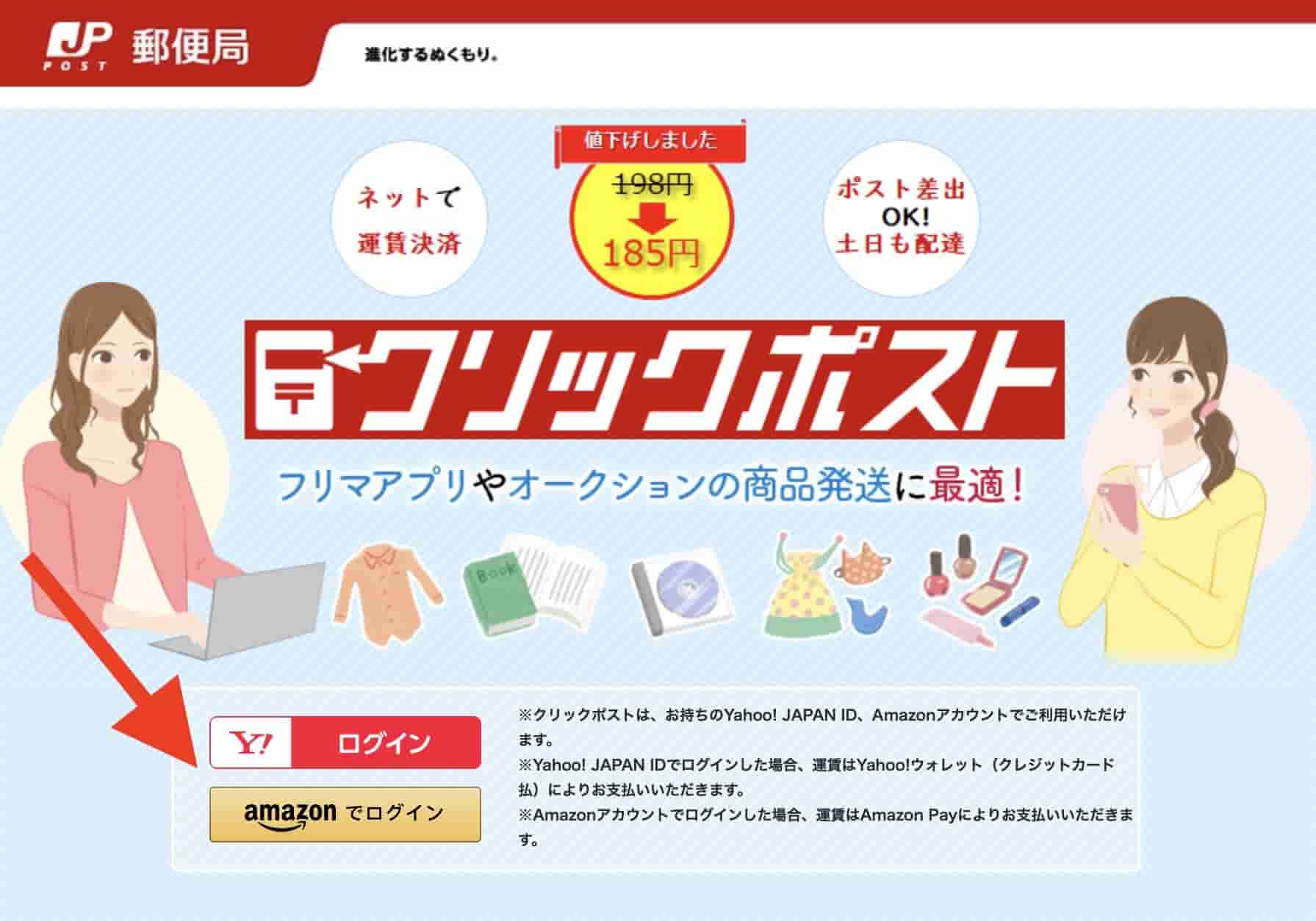
郵便局のクリックポストのページから、
Yahoo!JAPANまたはAmazonアカウントのいずれかでログインします。
今回はAmazonでログインします。
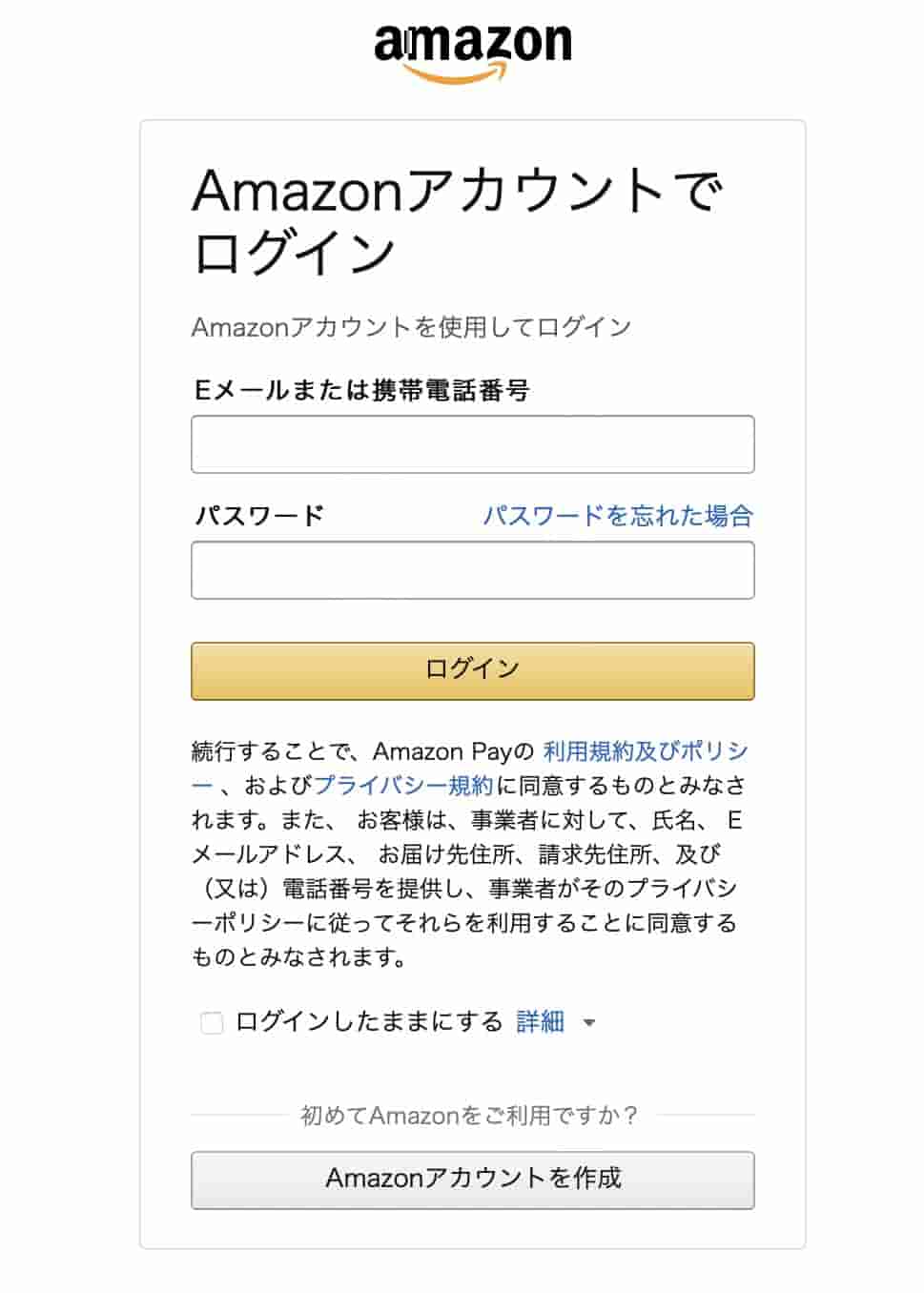
Amazonに登録しているメールアドレスまたは携帯電話番号とパスワードを入力します。
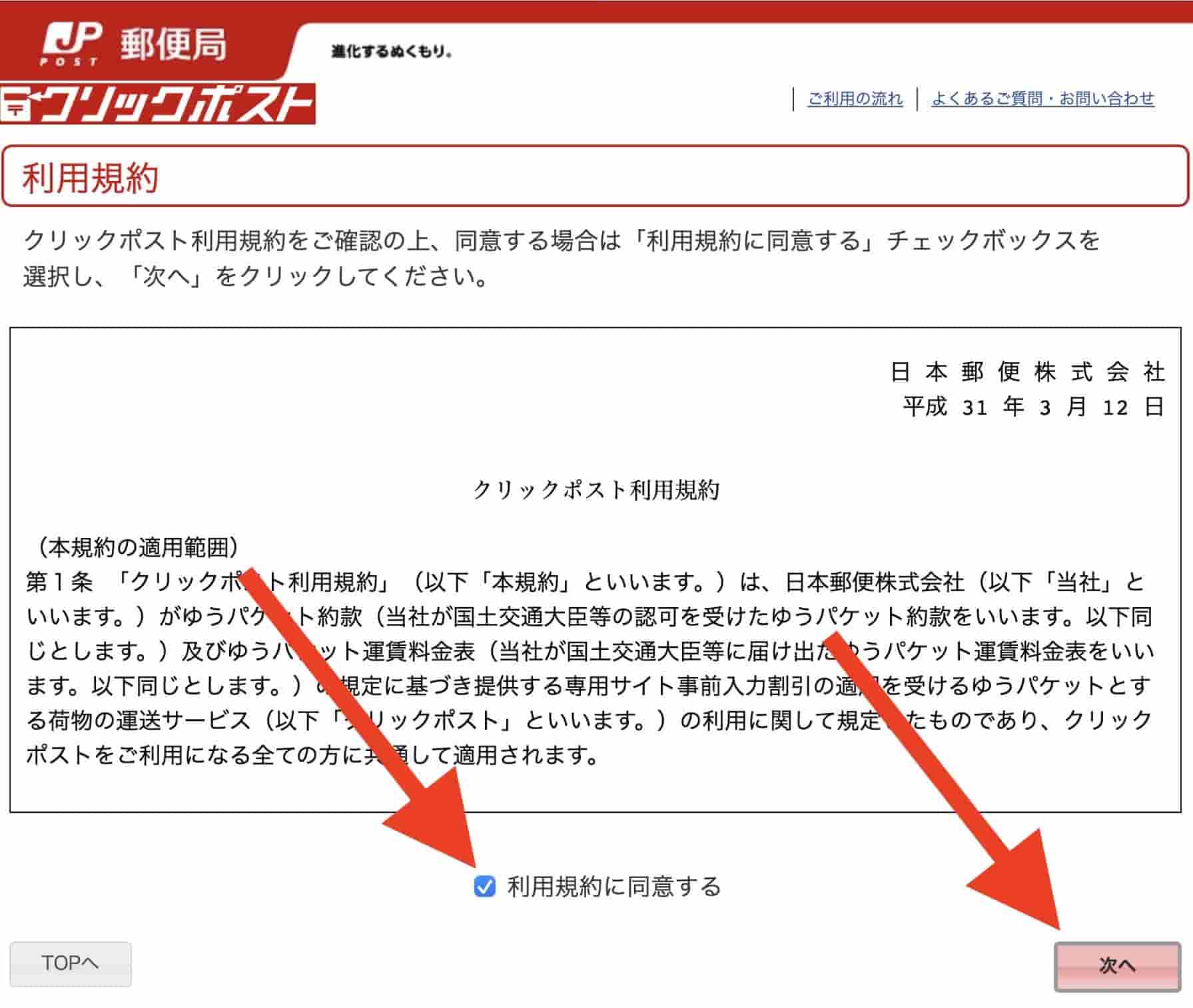
「利用規約に同意する」をチェックし、「次へ」をクリック
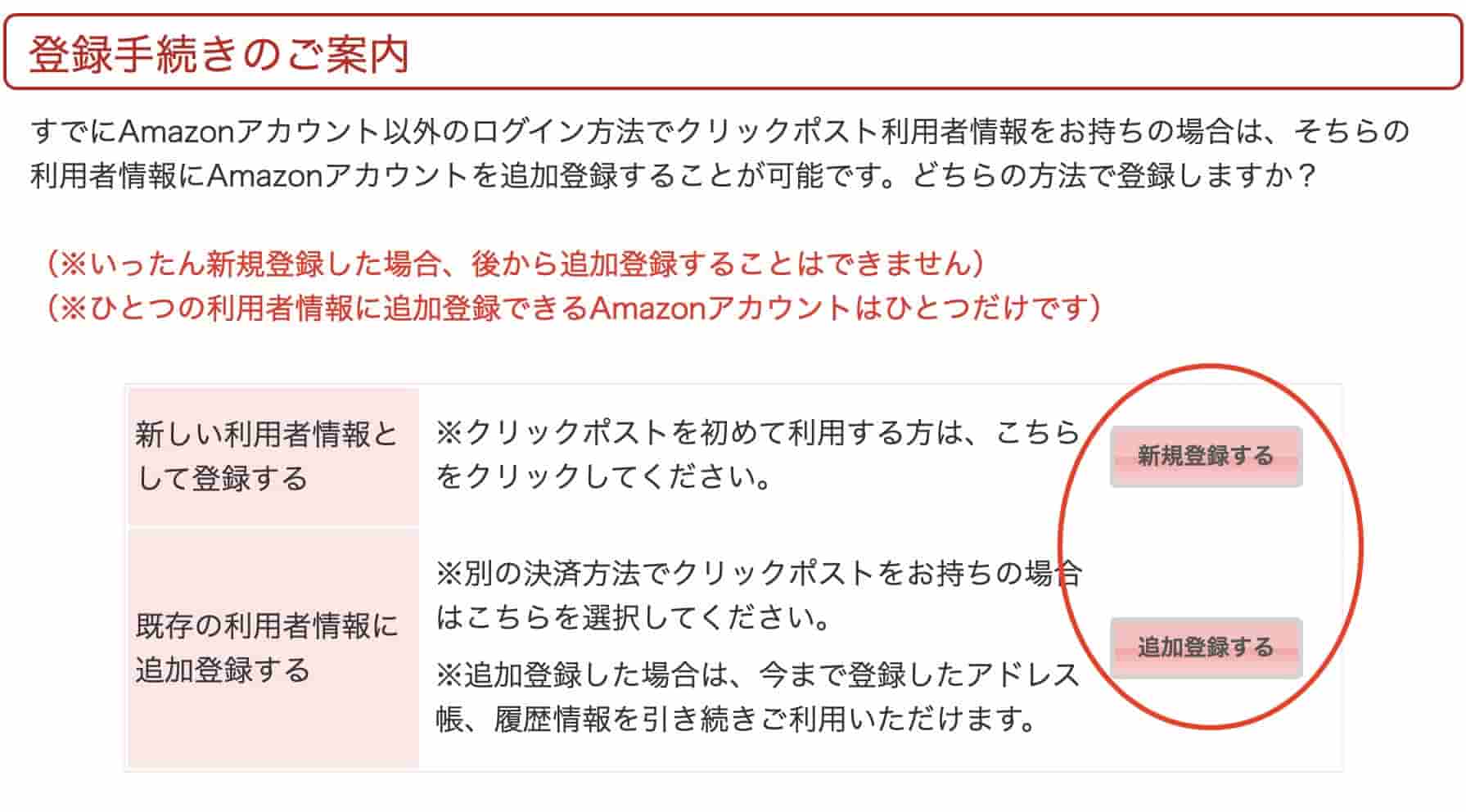
初めて登録する方は、「新規登録する」クリックします。(手順Aをご参照下さい。)
既にYahoo!JAPANでもご利用している方は、「追加登録する」をクリックしておくと便利です。(手順Bをご参照下さい)
手順A .「新規登録をする」をクリックした方
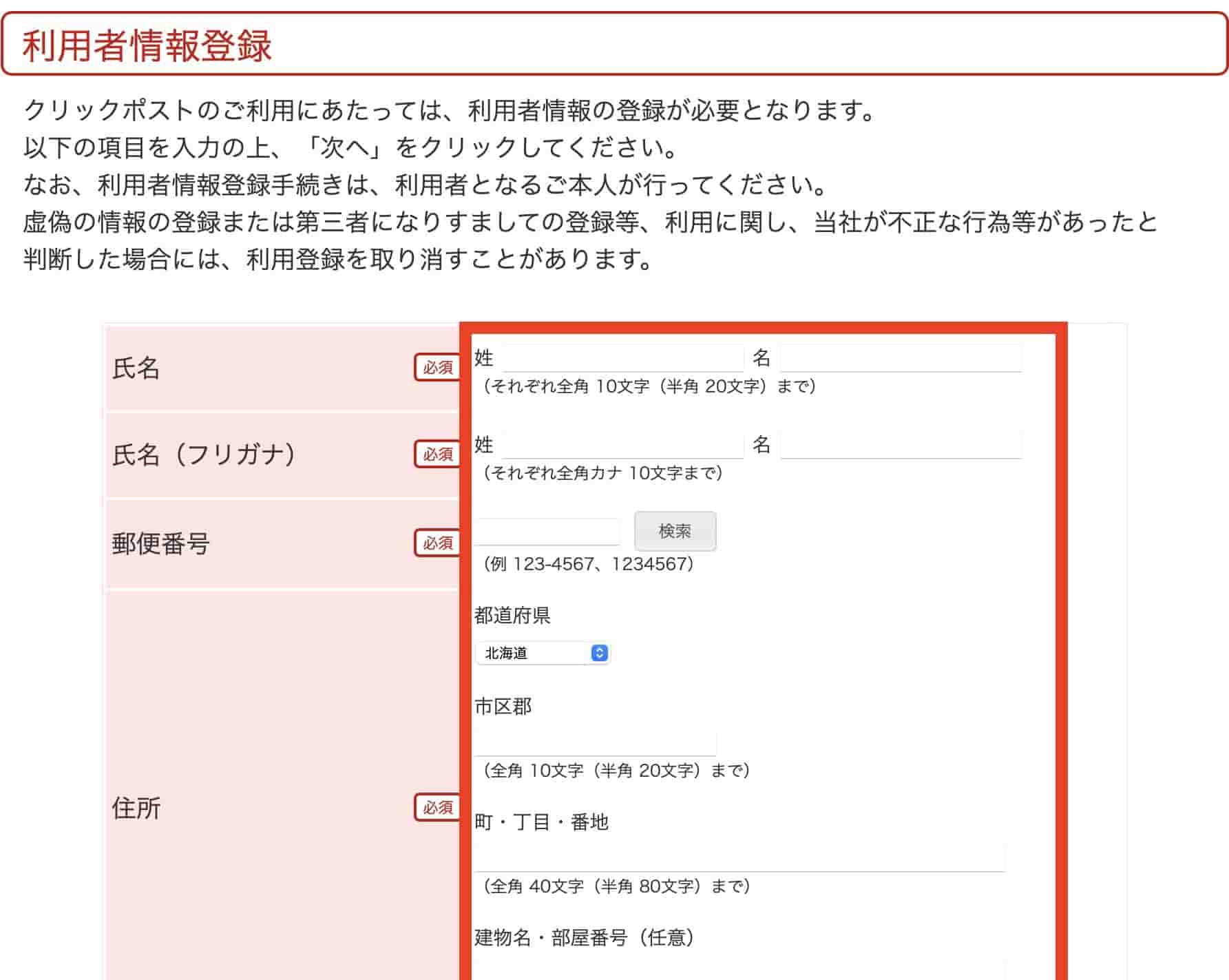
氏名住所、メールアドレスなど差出人の情報を登録します。
この画面をスクロールして「次へ」をクリックします。
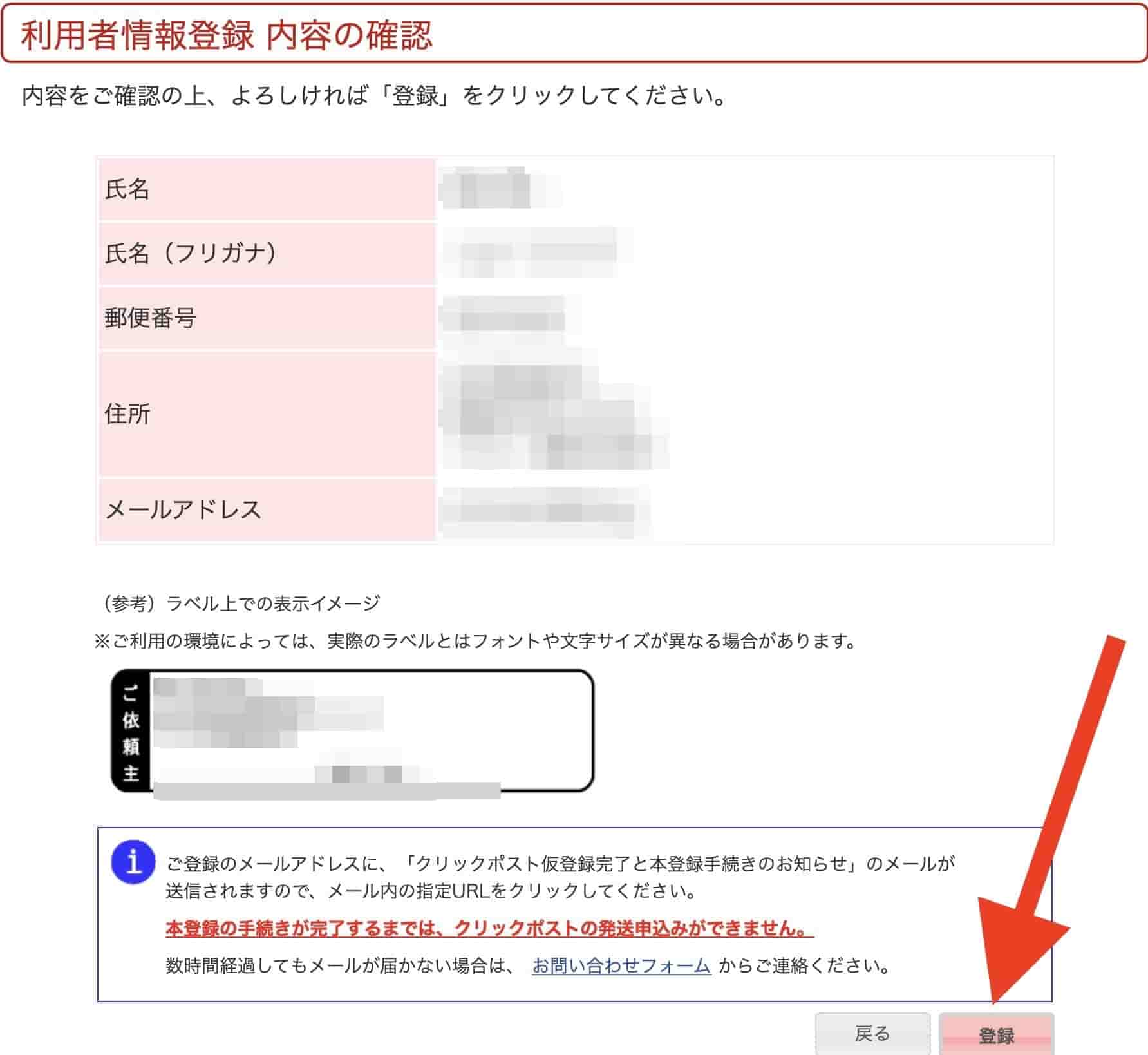
内容を確認して「登録」をクリックします。
※初めてご利用の方は手順Bを飛ばして「手順C.マイページ画面」からご覧下さい。
手順B.「追加登録をする」をクリックした方
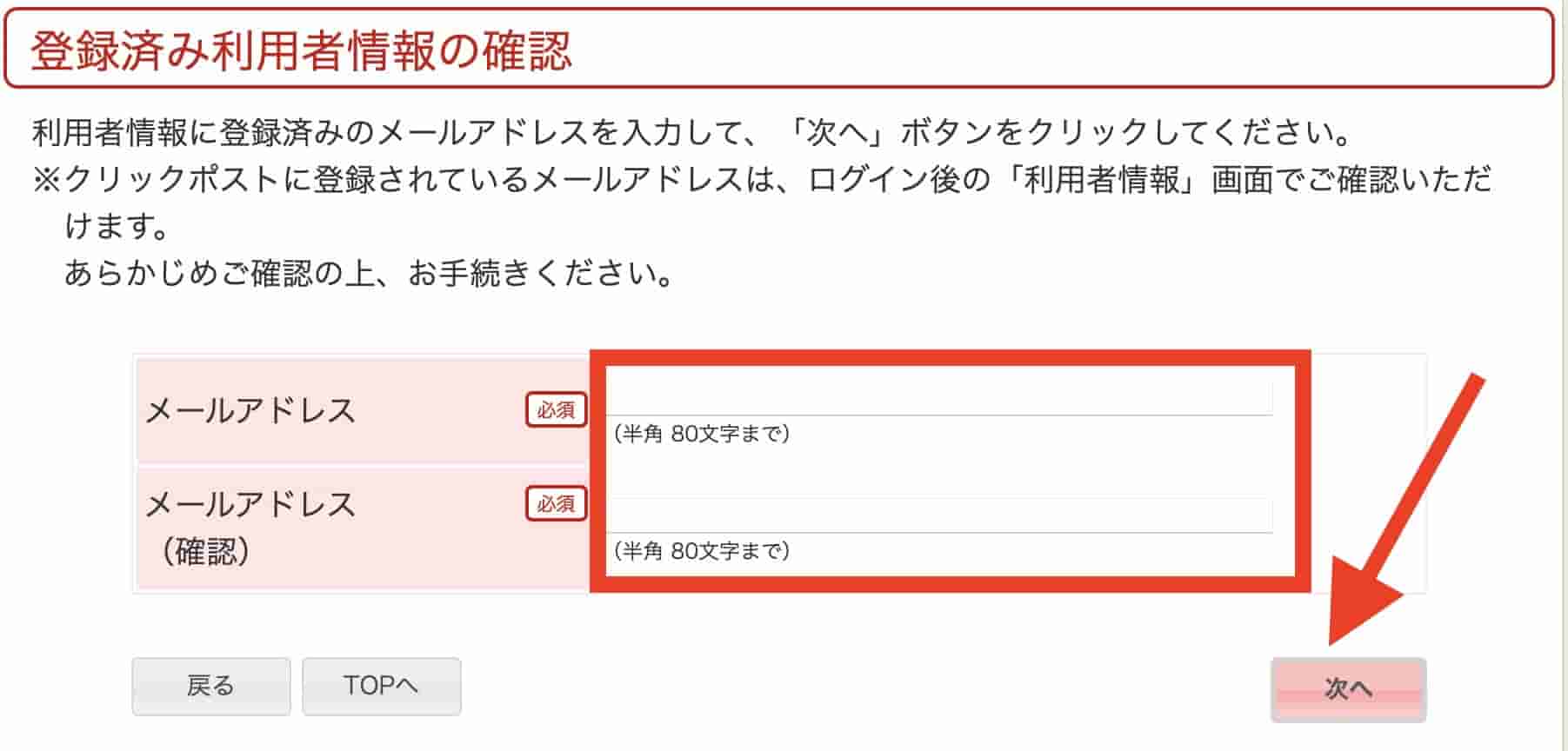
「追加登録をする」をクリックした方は、利用者情報に登録済みのメールアドレスを入力し、「次へ」をクリックします。
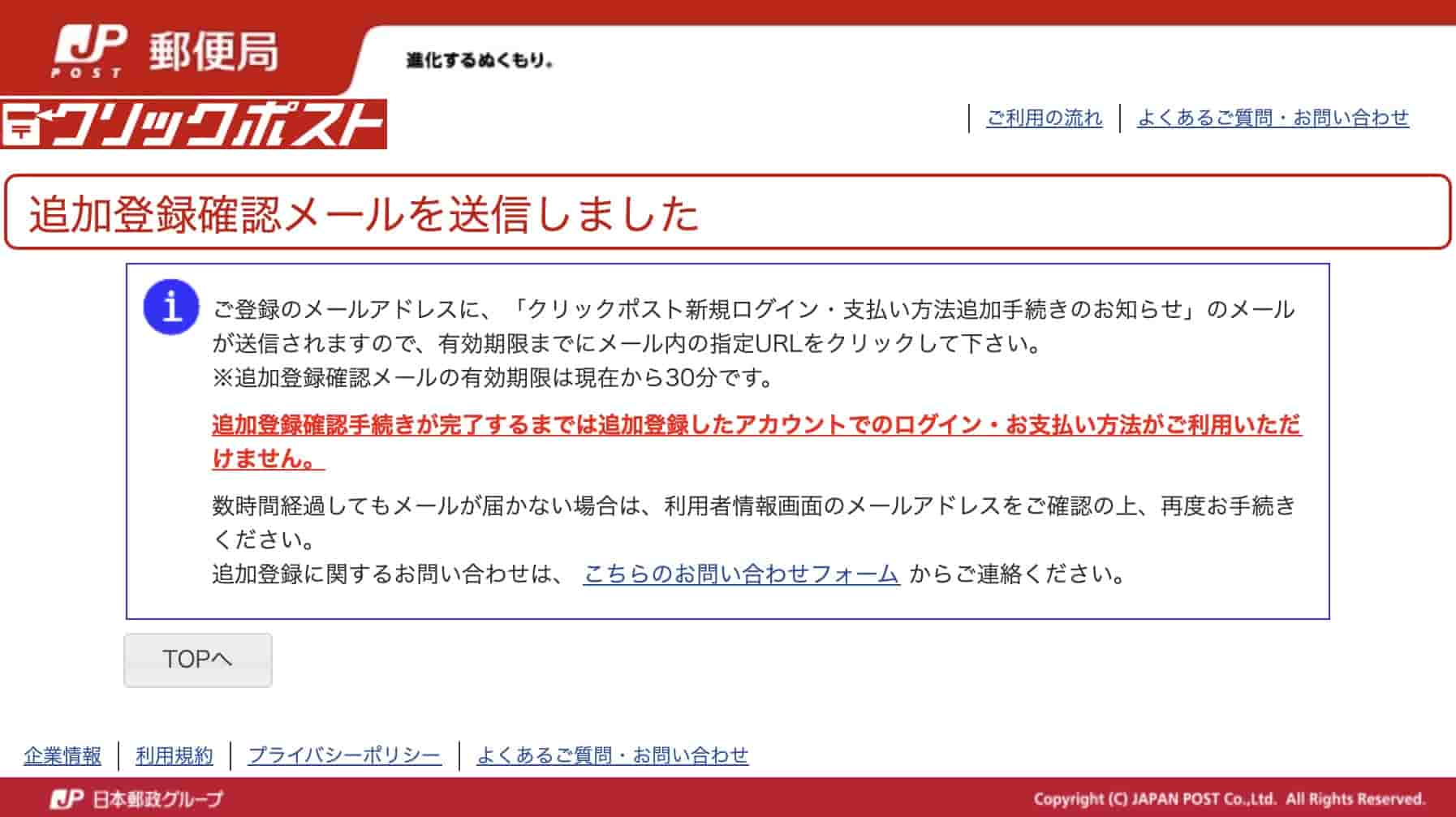
登録メールアドレスに確認メールが届きます。
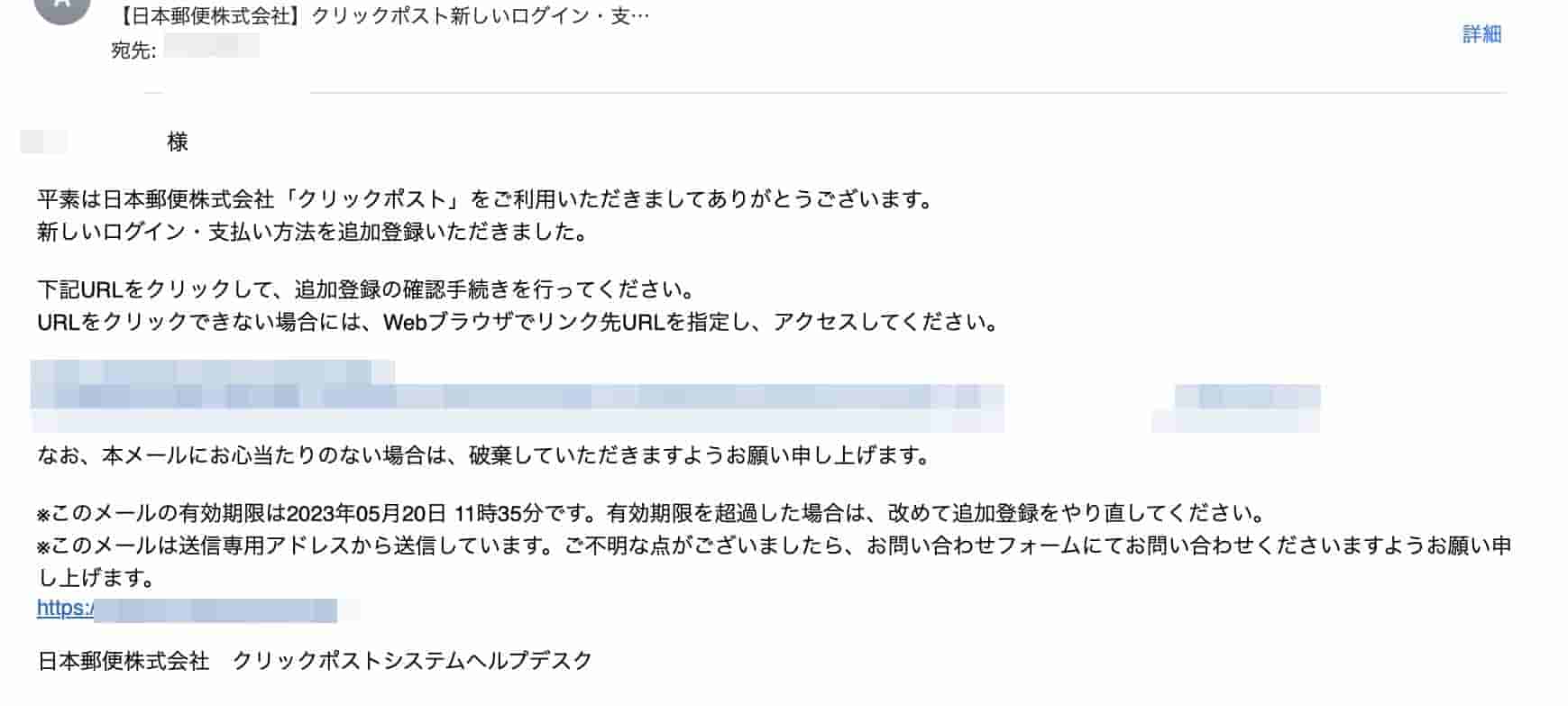
メール文中のURLのリンクをクリックします。
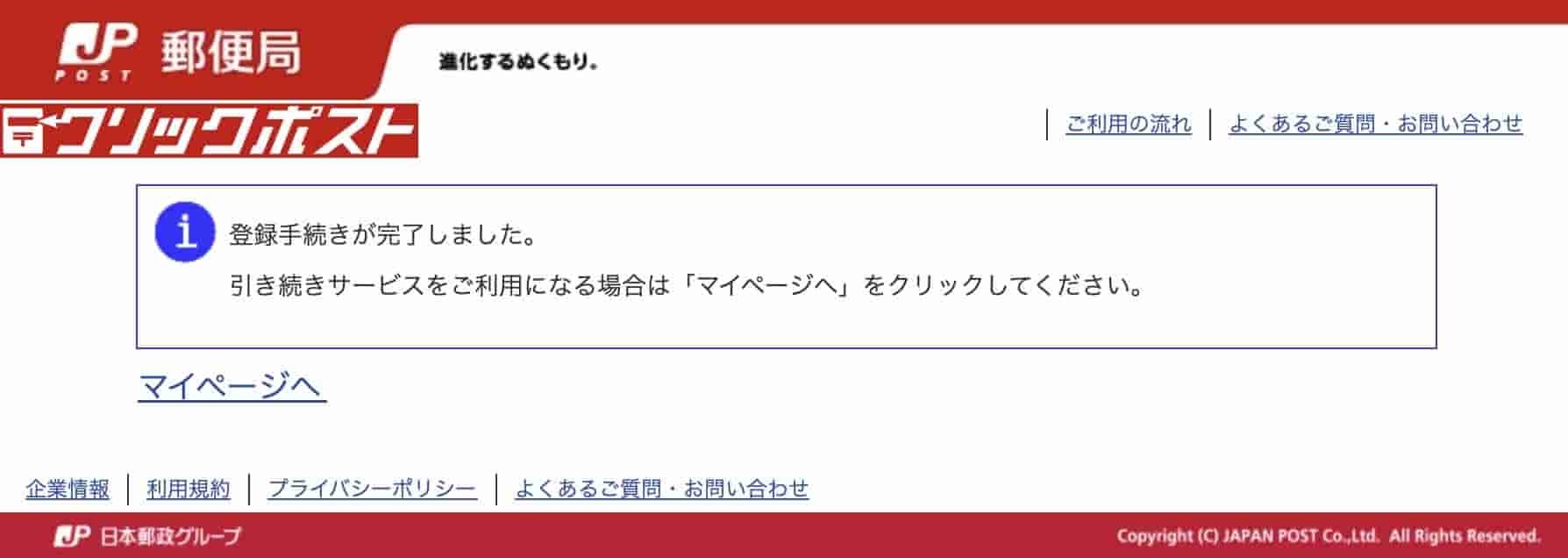
登録手続きが完了となったのを確認し、「マイページ」をクリックします。
手順C .マイページサービス画面
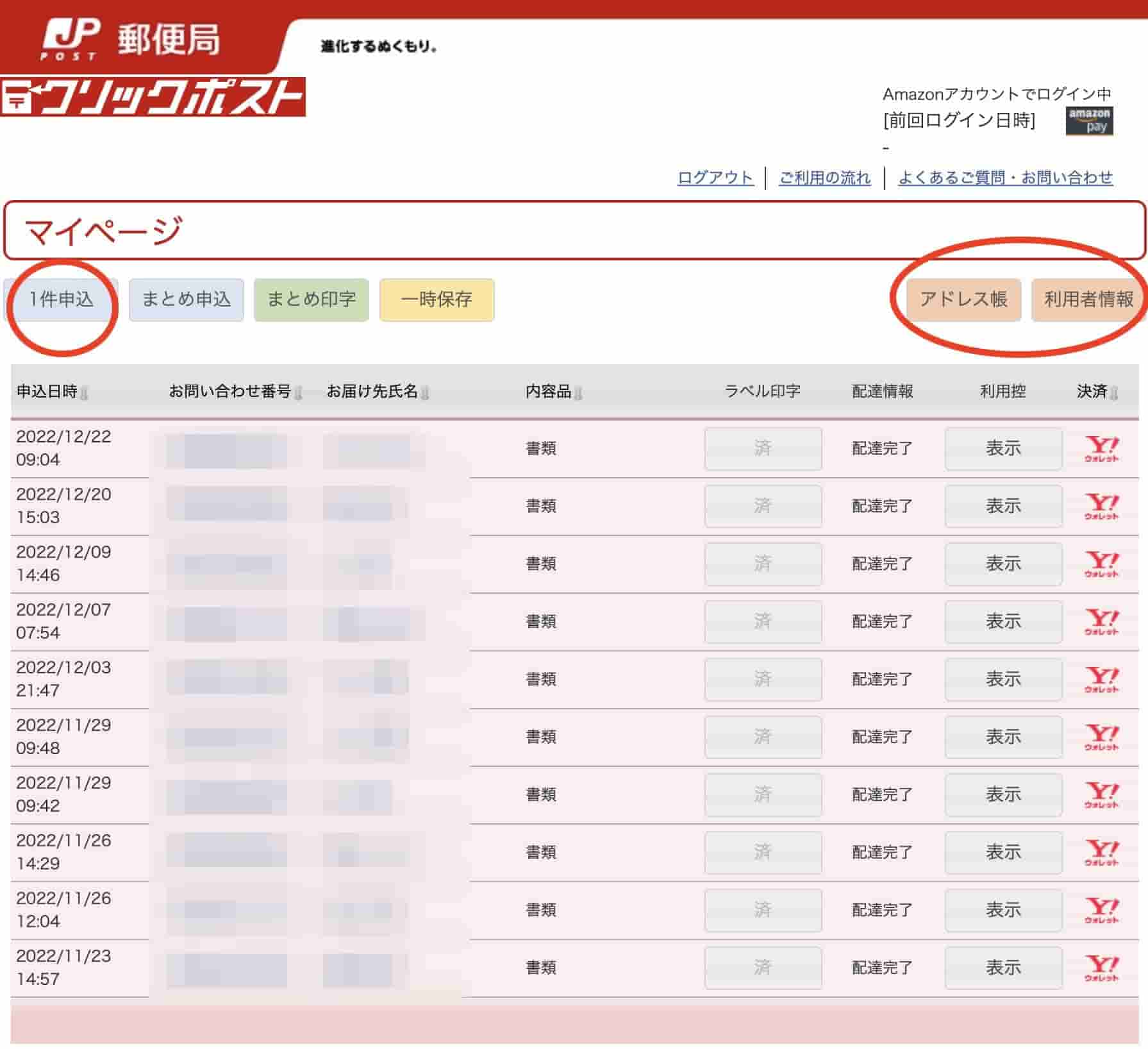
クリックポストのマイページ画面です。
「利用者情報」や「アドレス帳」を確認する場合は、画面右側をクリックします。
お届け先のラベル印刷を行う場合には、画面左の「一件申込」をクリックします。
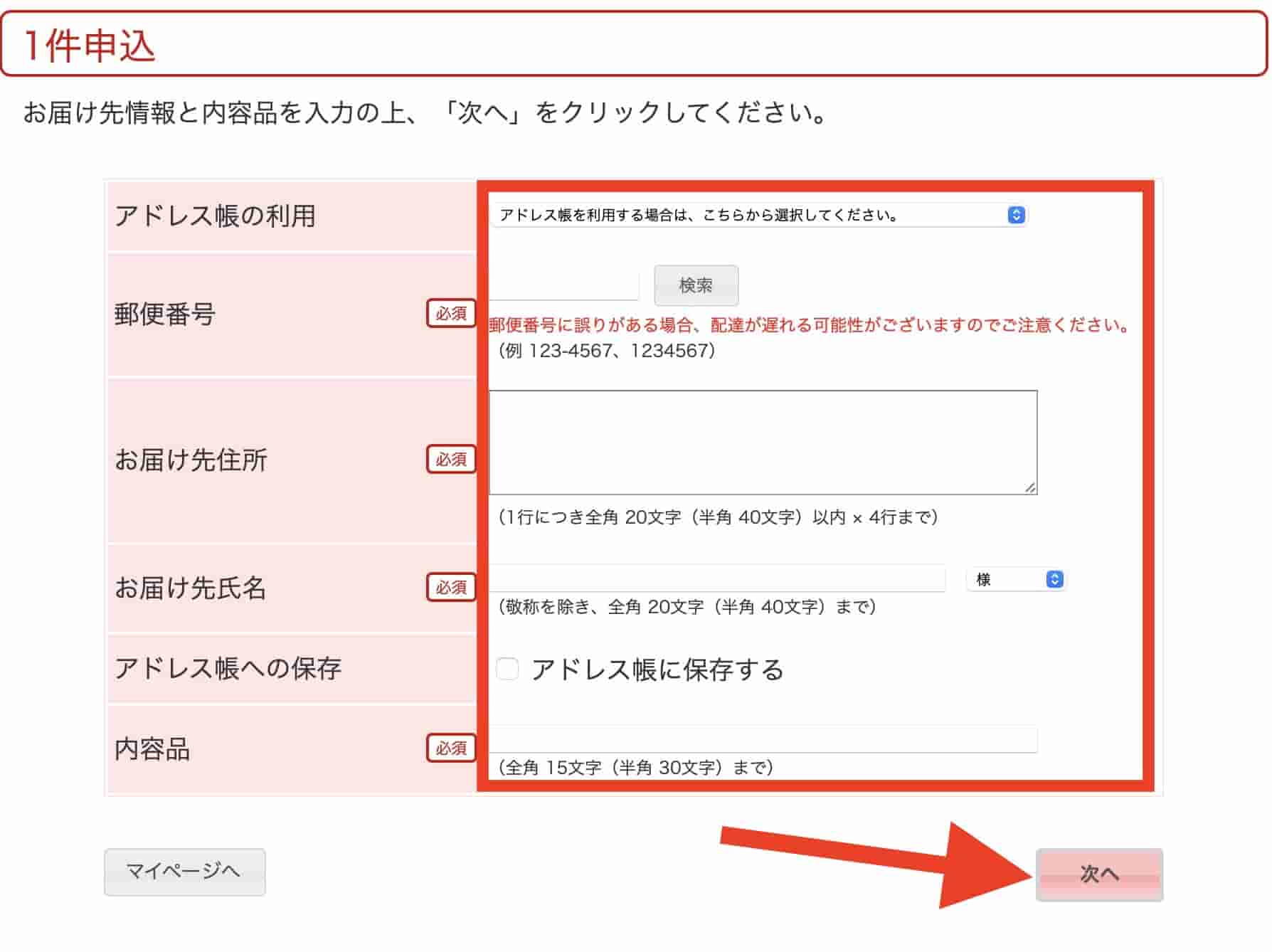
お届け先の郵便番号、住所氏名、内容品を入力します。
アドレス帳に保存する場合には、ボックスにチェックします。
そして「次へ」をクリックします。
※既にアドレス帳にお届け先を保存済みの方は、上の「アドレス帳の利用」のプルダウンからも選ぶことができます。
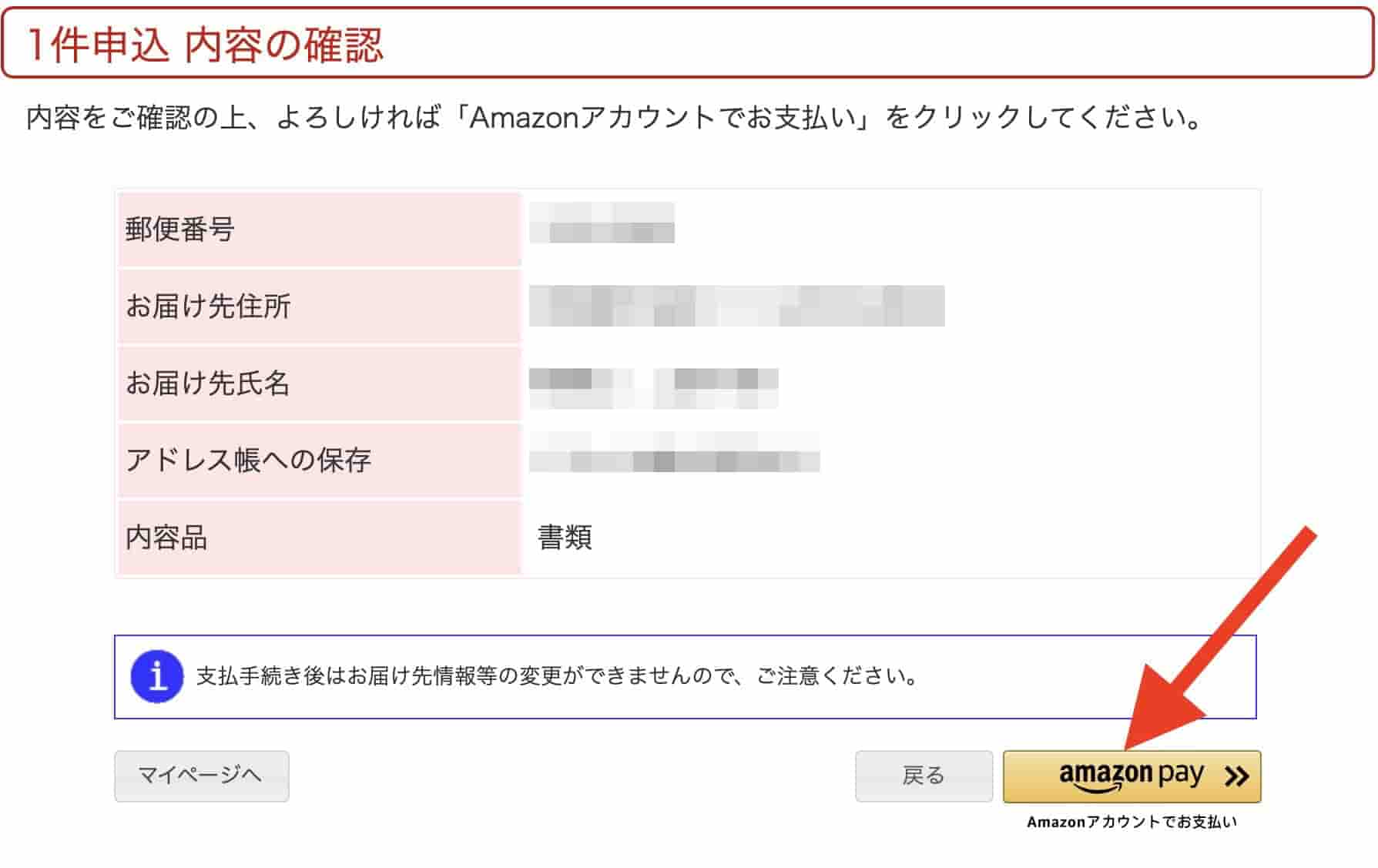
お届け先の情報を確認し、「amazon pay」ボタンをクリックします。
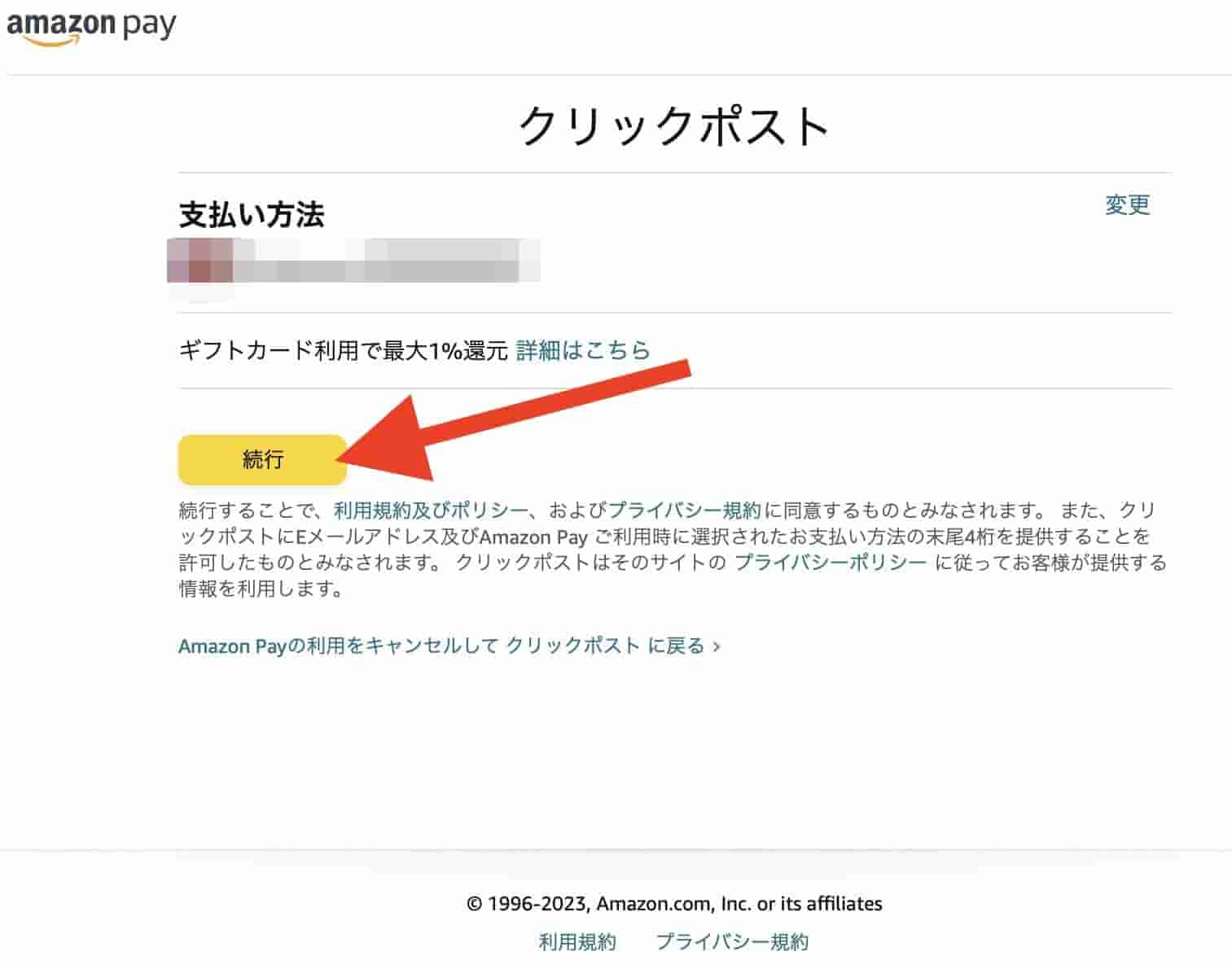
クレジットカードの支払い方法を確認し、「続行」をクリックします。
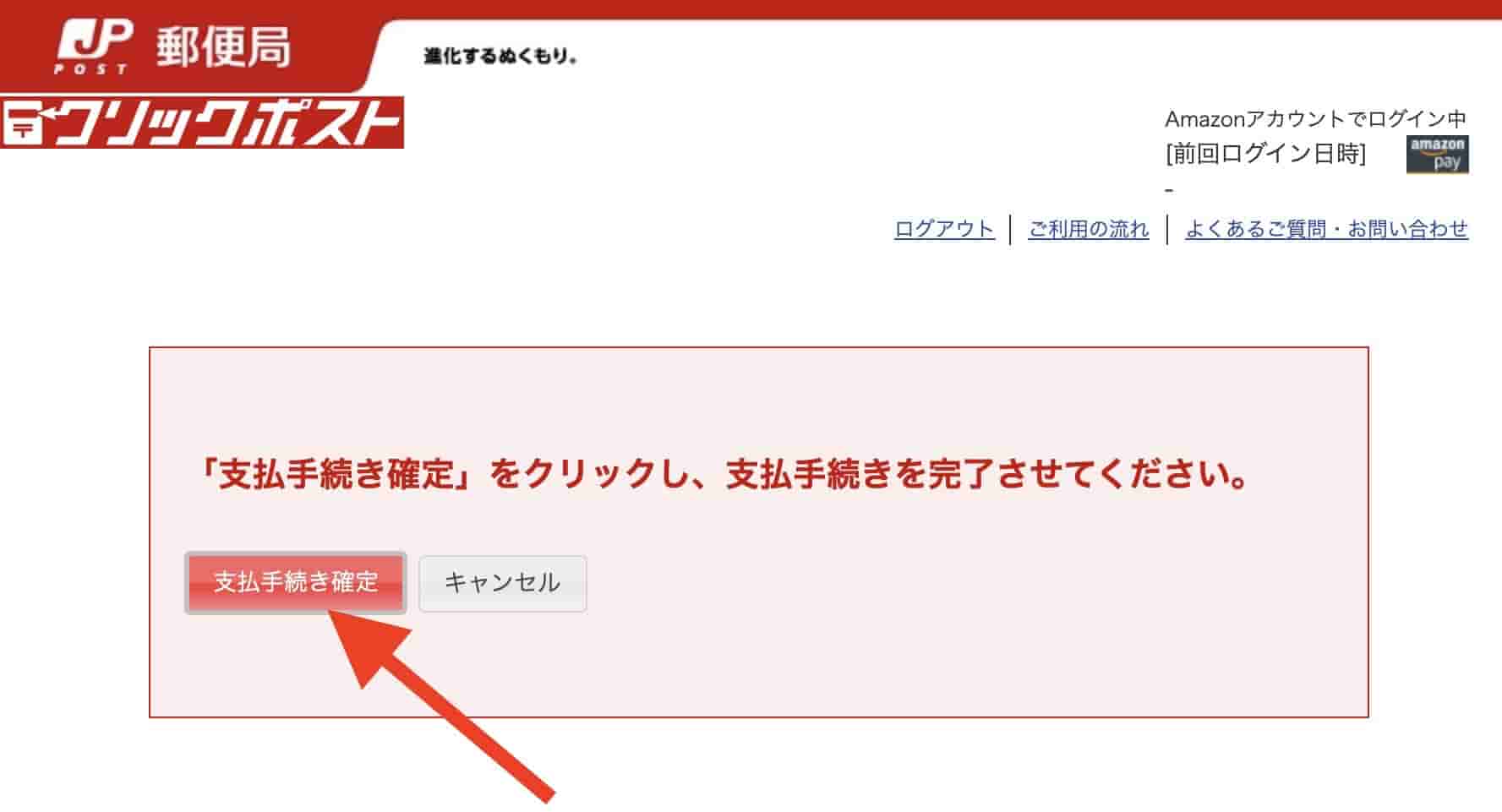
「支払い手続き確定」をクリックします。
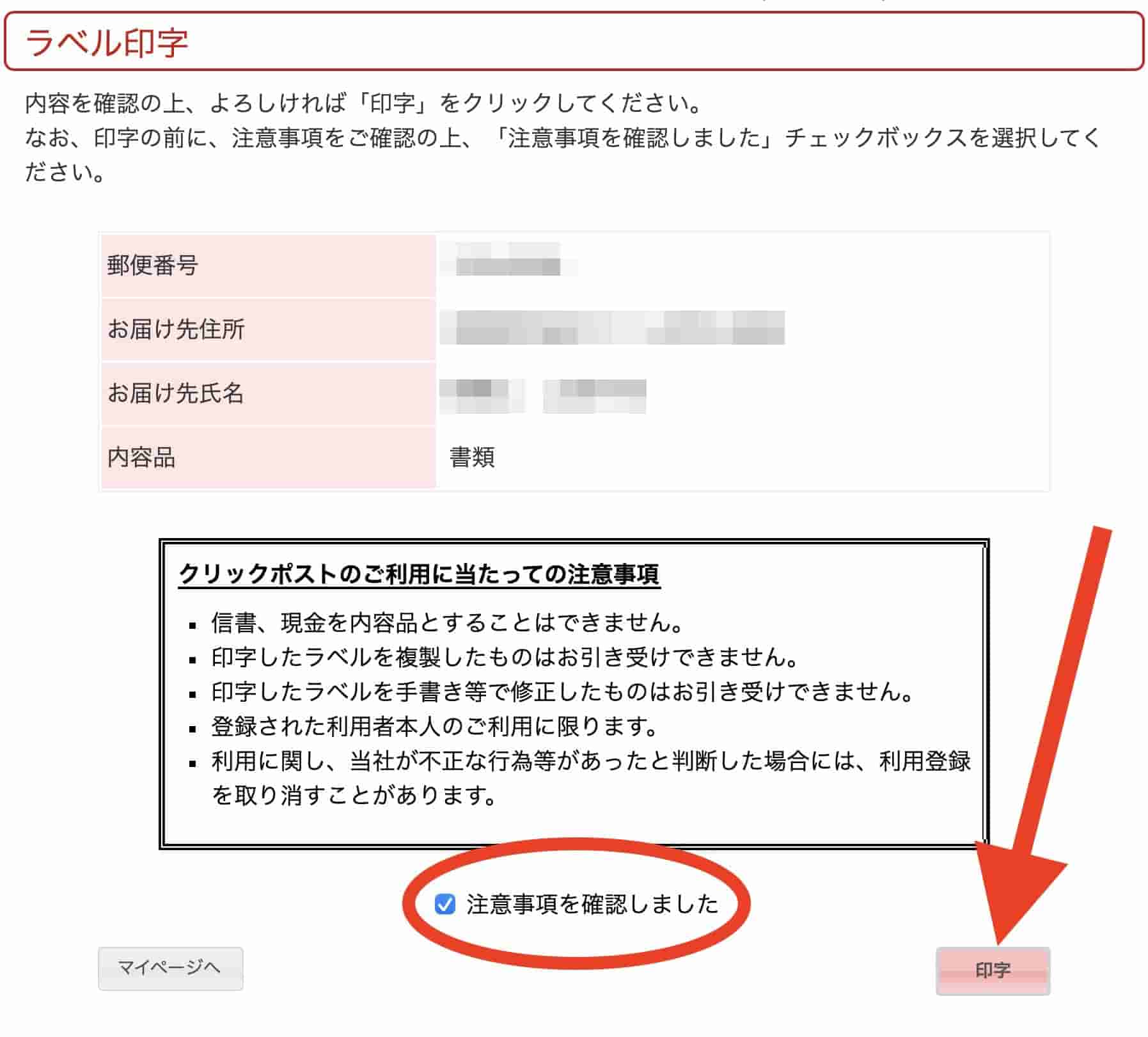
内容を確認、注意事項にチェックし「印字」をクリックします。
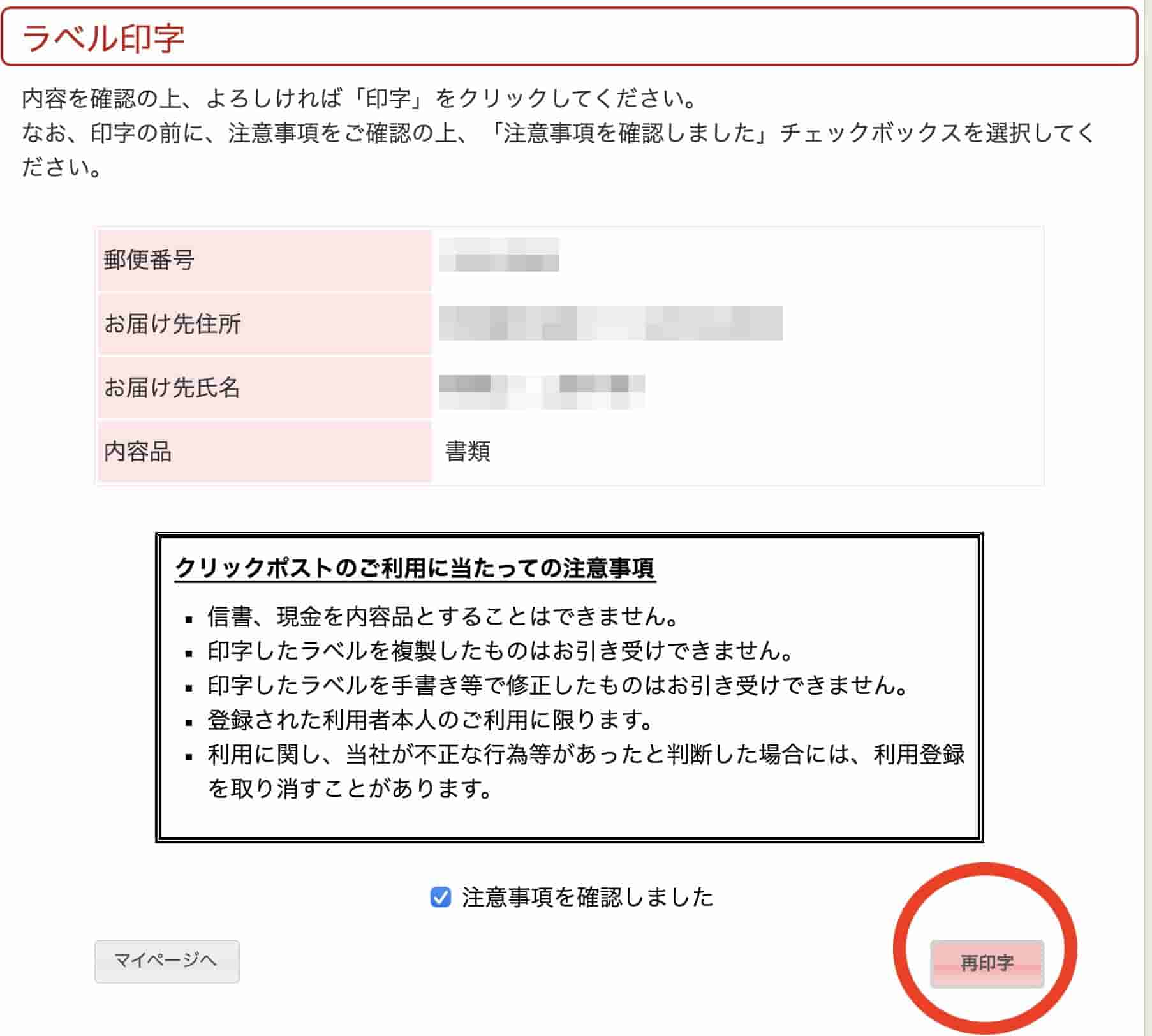
注意!
「印字」をクリックしても印刷されず「再印字」となる場合は、原因として
①プリンタの紙詰まりやインク切れが発生した。
②ブラウザのポップアップブロックが有効になっている。
・・・のいずれかが考えられます。

原因が①の時はプリンタ状況により判断できますが、そうでない場合は②の可能性が高いです。
その場合、「ポップアップ」を許可する設定を行ってください。
下記の手順Dの画像付き解説は、Mac os/Safaiの設定方法です。
※「再印字」が表示されてから30分間は再度印字ができます。
※問題なく印刷画面になる方は、画面をスクロールして「手順E.印刷する」からご参照下さい。
手順D. Safai「ポップアップ」許可の設定(ポップアップブロック解除の設定)
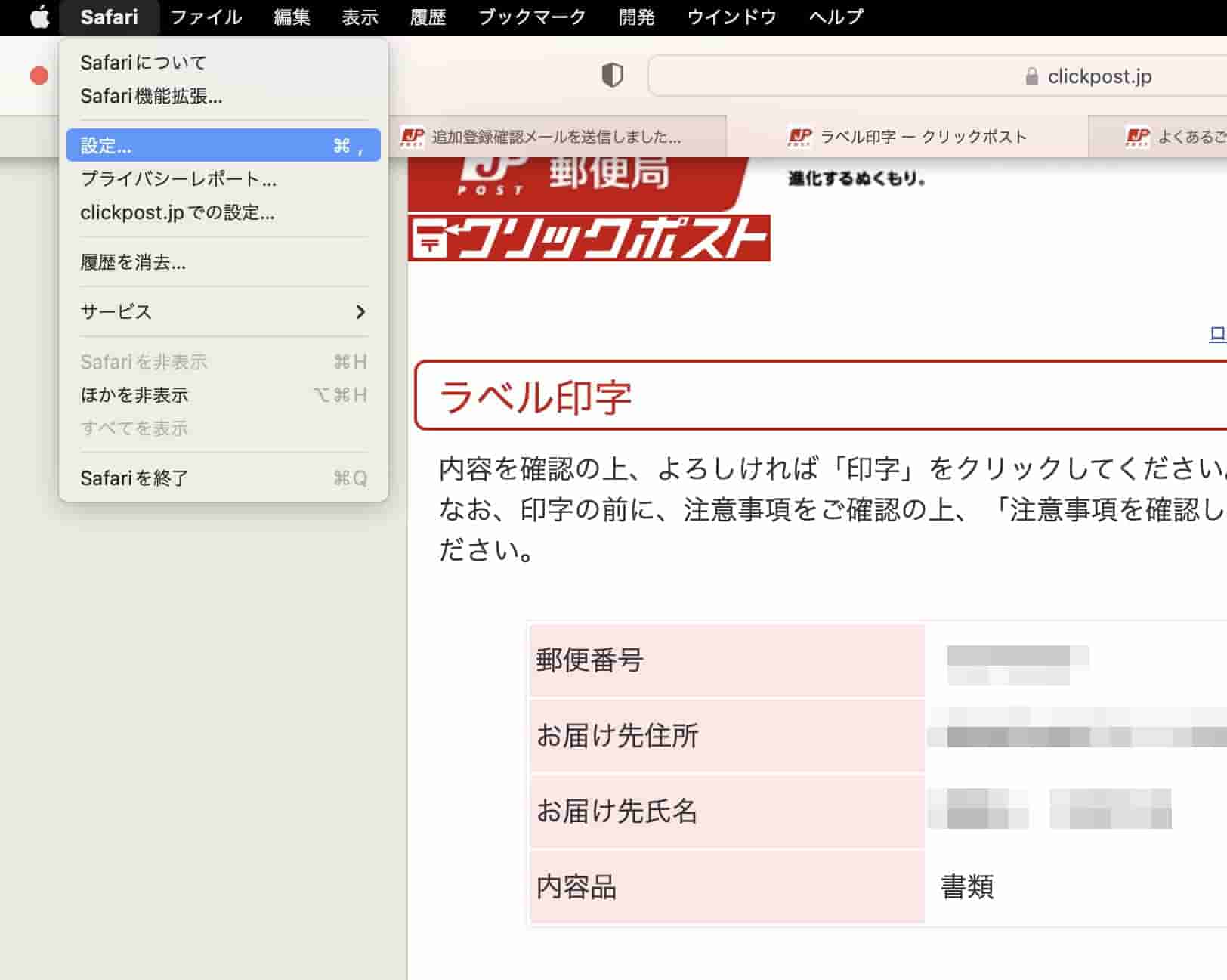
上部のメニューバーから「Safai」→「設定」の順にクリックします。
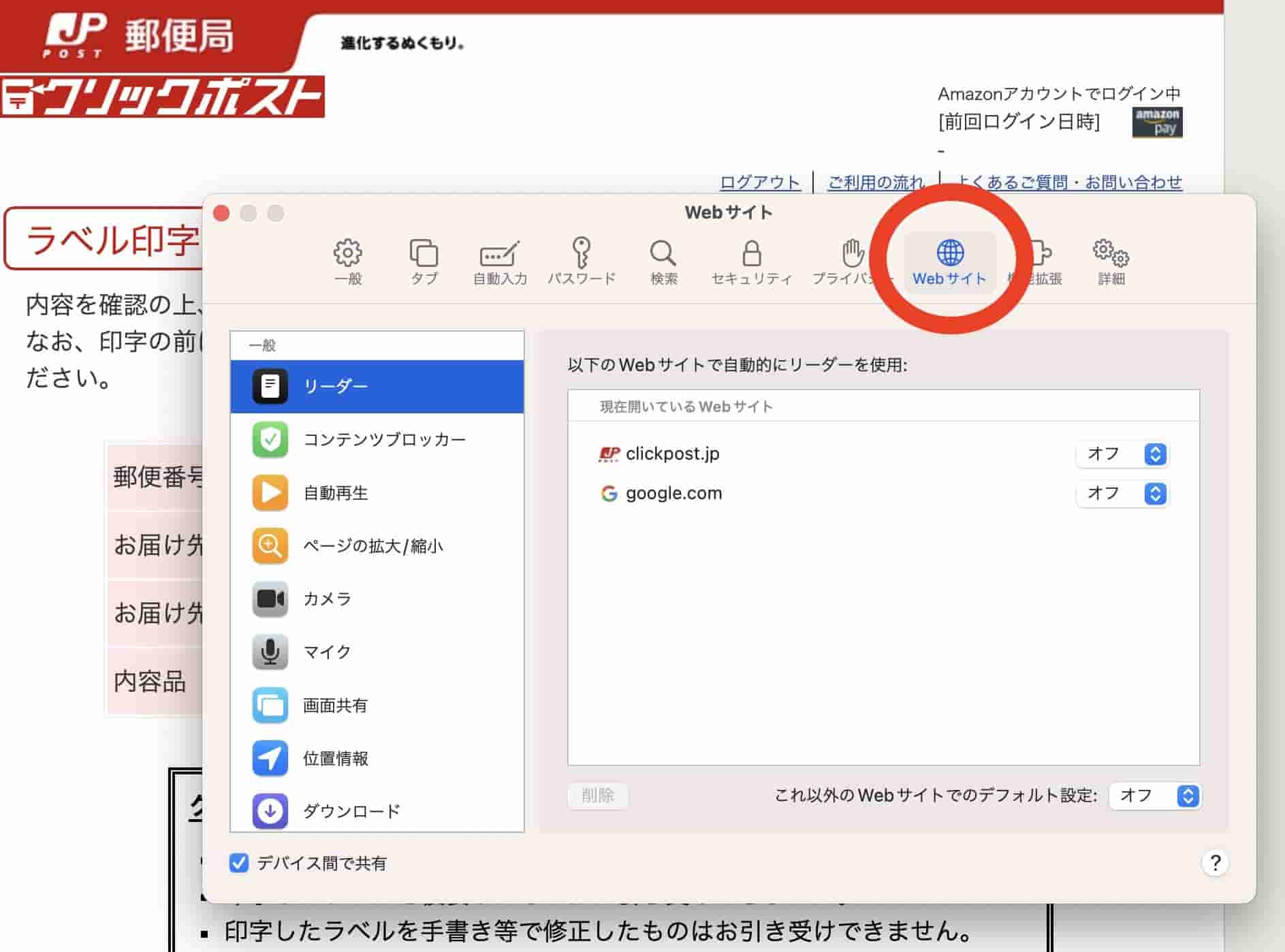
「Webサイト」をクリックします。
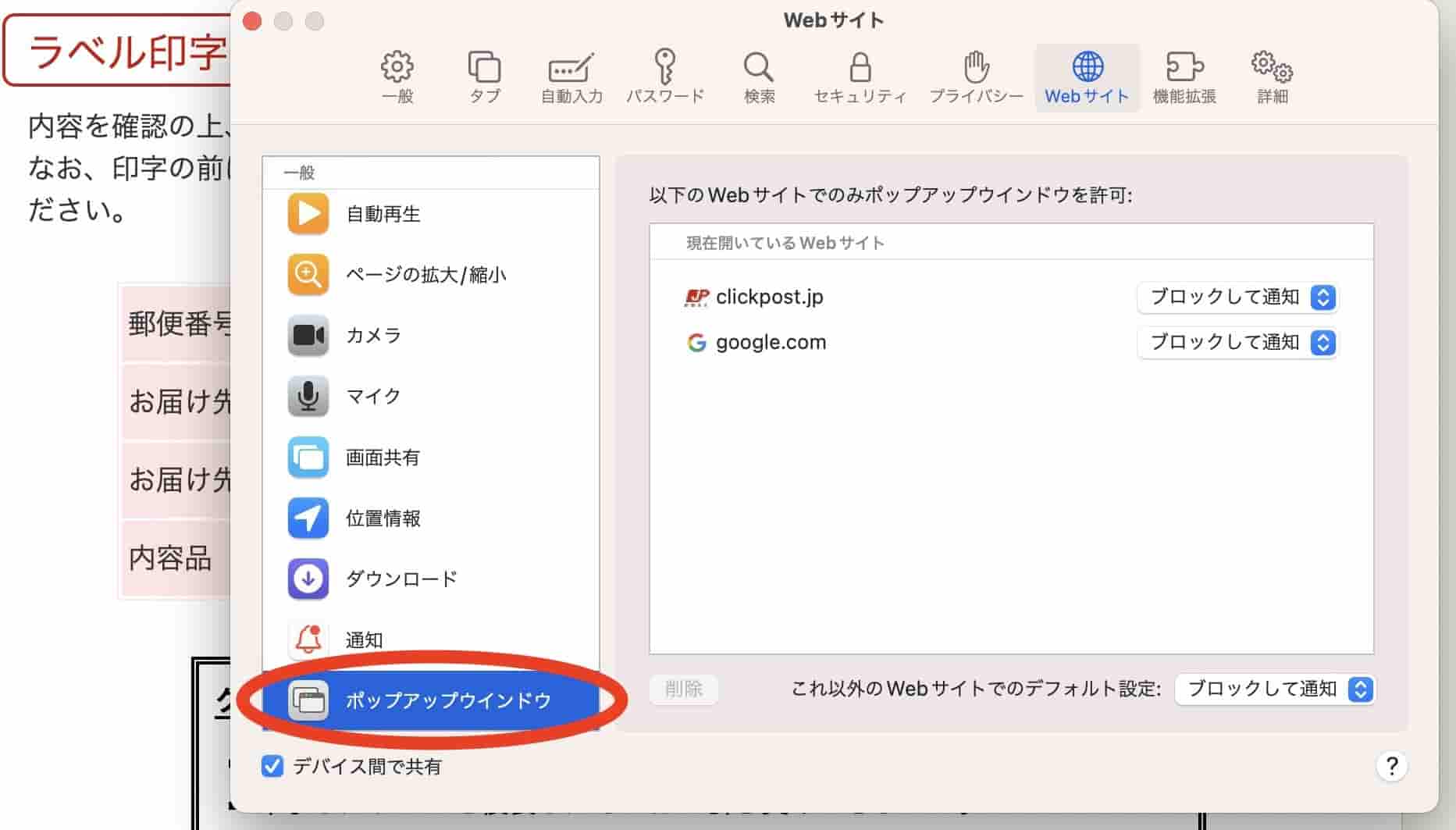
「ポップアップウィンドウ」をクリック
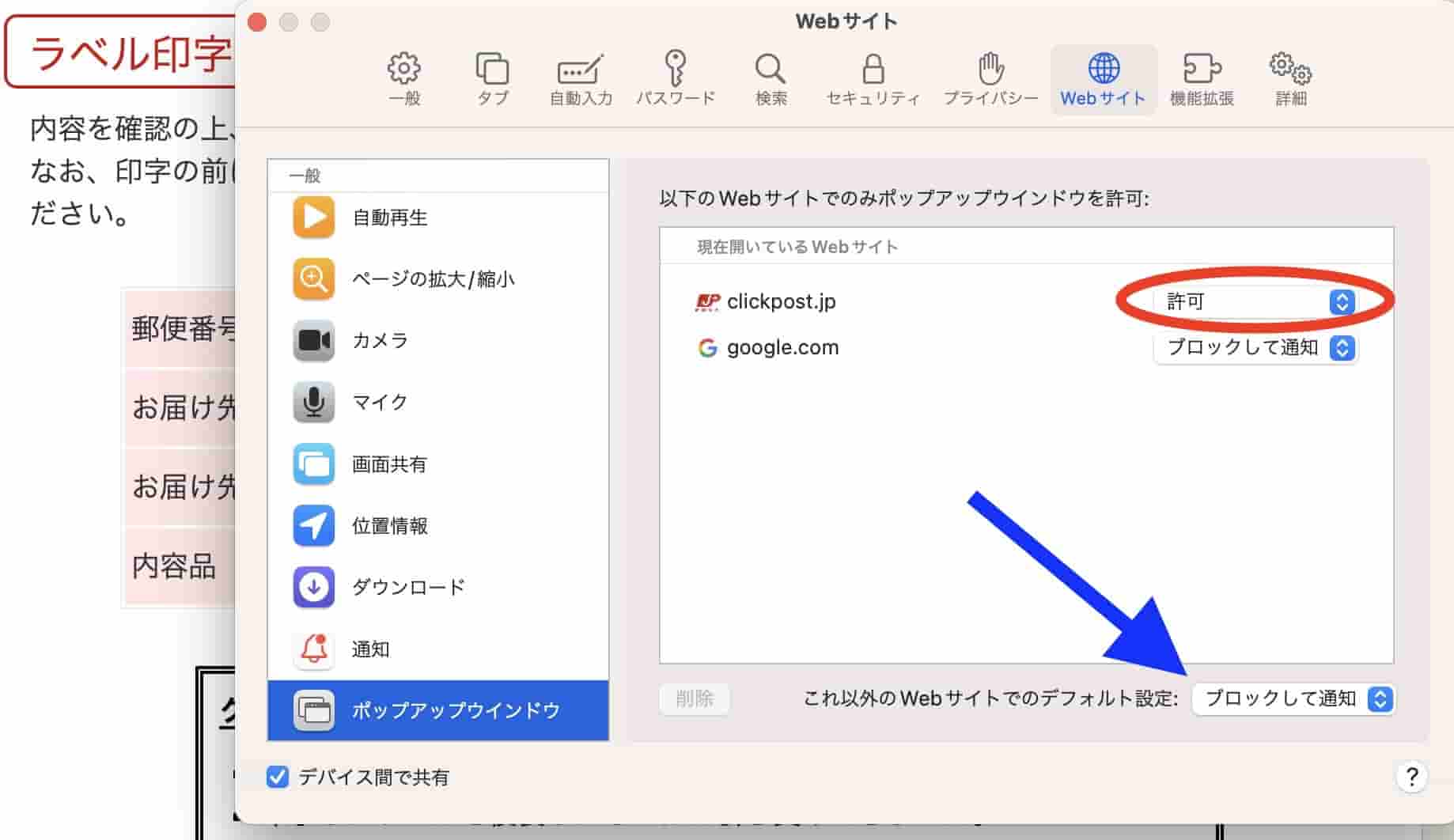
「現在開いているWebサイト」から許可したいサイト(clickpost.jp)の「許可」を選びます。
(プルダウンでは「許可、開かない、ブロックして通知」の選択が可能)
現在開いているサイト以外についても許可する場合には、
「これ以外のWebサイトでのデフォルト設定」から「許可」を選択します。
今回はそのまま「ブロックして通知」を選択します。
以上で設定は完了です。
他のブラウザのポップアップ許可の設定方法
<Google Chromeの場合>
①右上の「詳細アイコン」(縦点3アイコン)→「設定」の順にクリックします。
②設定画面の「プライバシーとセキュリティ」→「サイトの設定」をクリック。
③「サイトの設定」の表示画面で「コンテンツ」の「ポップアップとリダイレクト」をクリック。
④一番下の「ポップアップの送信やリダイレクトの使用を許可するサイト」の項目の「追加」をクリック。
⑤「サイト」の部分に「[*.]clickpost.jp」を入力し、「追加」をクリック。
<Microsoft Edgeの場合>
①右上の「詳細アイコン」(マウスカーソルを合わせると「設定など」と表示される横点3アイコン)→「設定」の順にクリック。
②設定画面の「Cookieとサイトのアクセス許可」をクリック。
③「サイトのアクセス許可」の「ポップアップとリダイレクト」をクリック。
④「許可」の項目の「追加」をクリックします。
⑤「サイト」の部分に「[*.]clickpost.jp」を入力し「追加」をクリック。
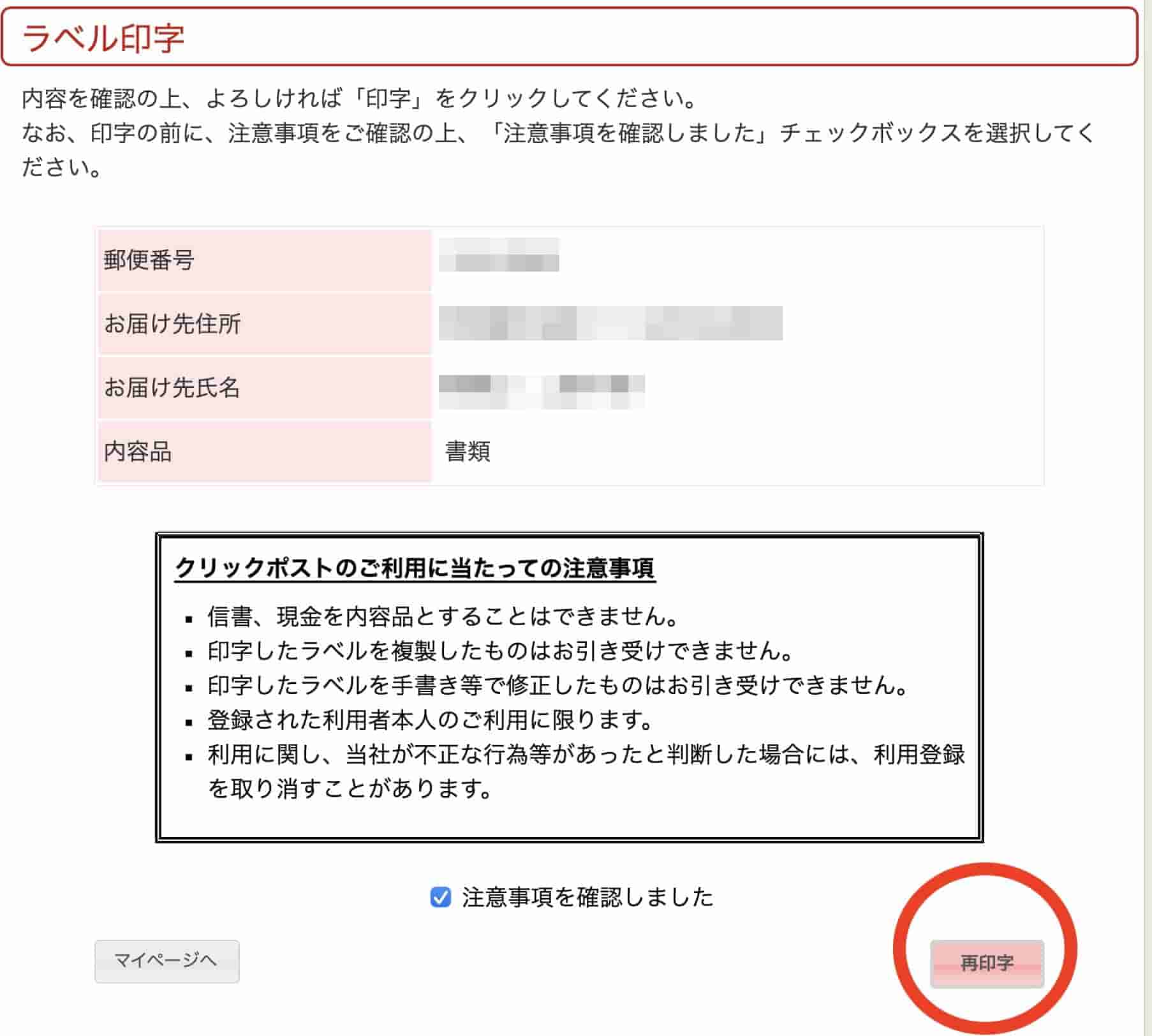
「ポップアップ」の許可設定ができましたら、「再印字」をクリックします。
手順E.印刷する
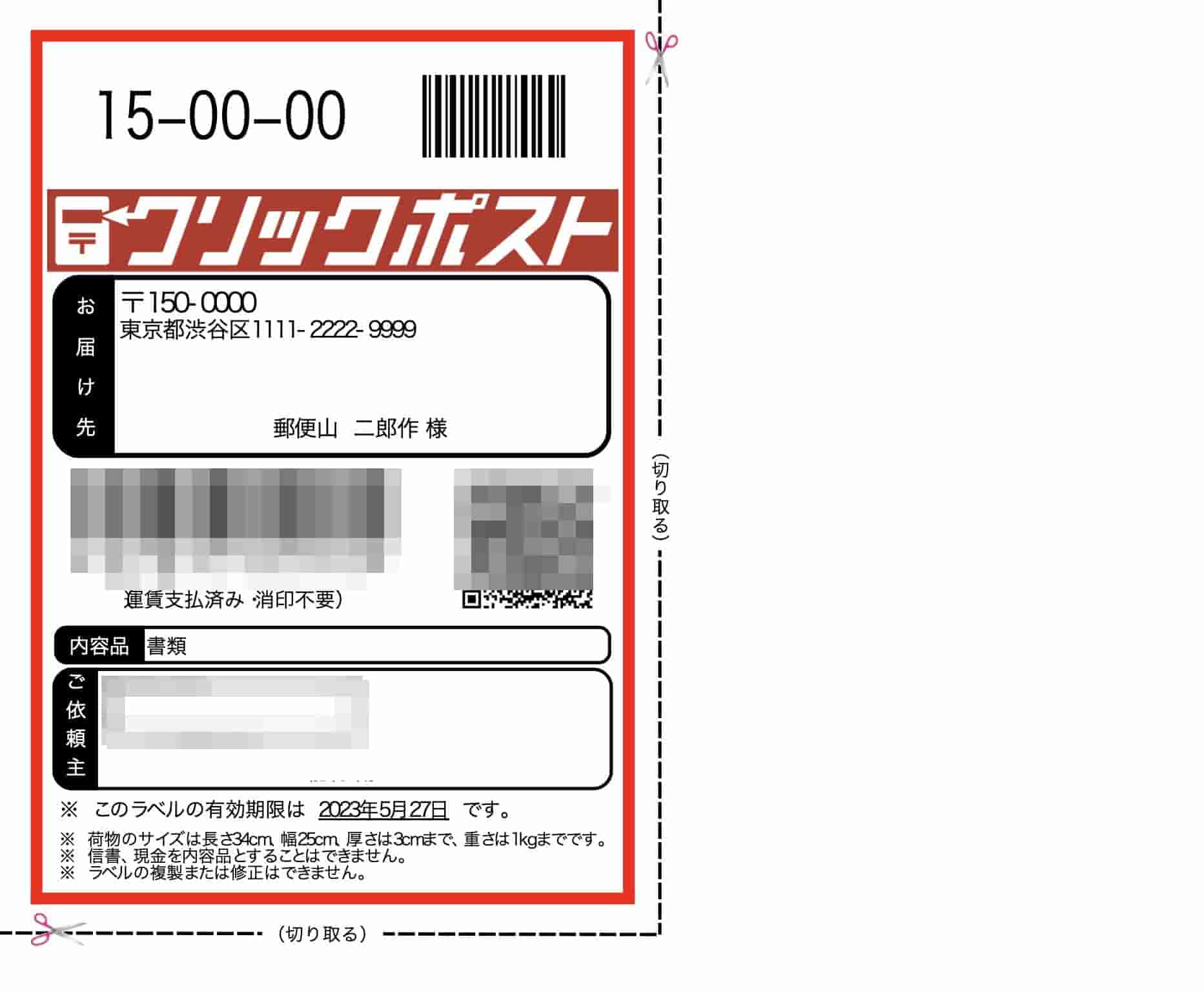
このような画面になりましたら、あとは印刷の設定をします。
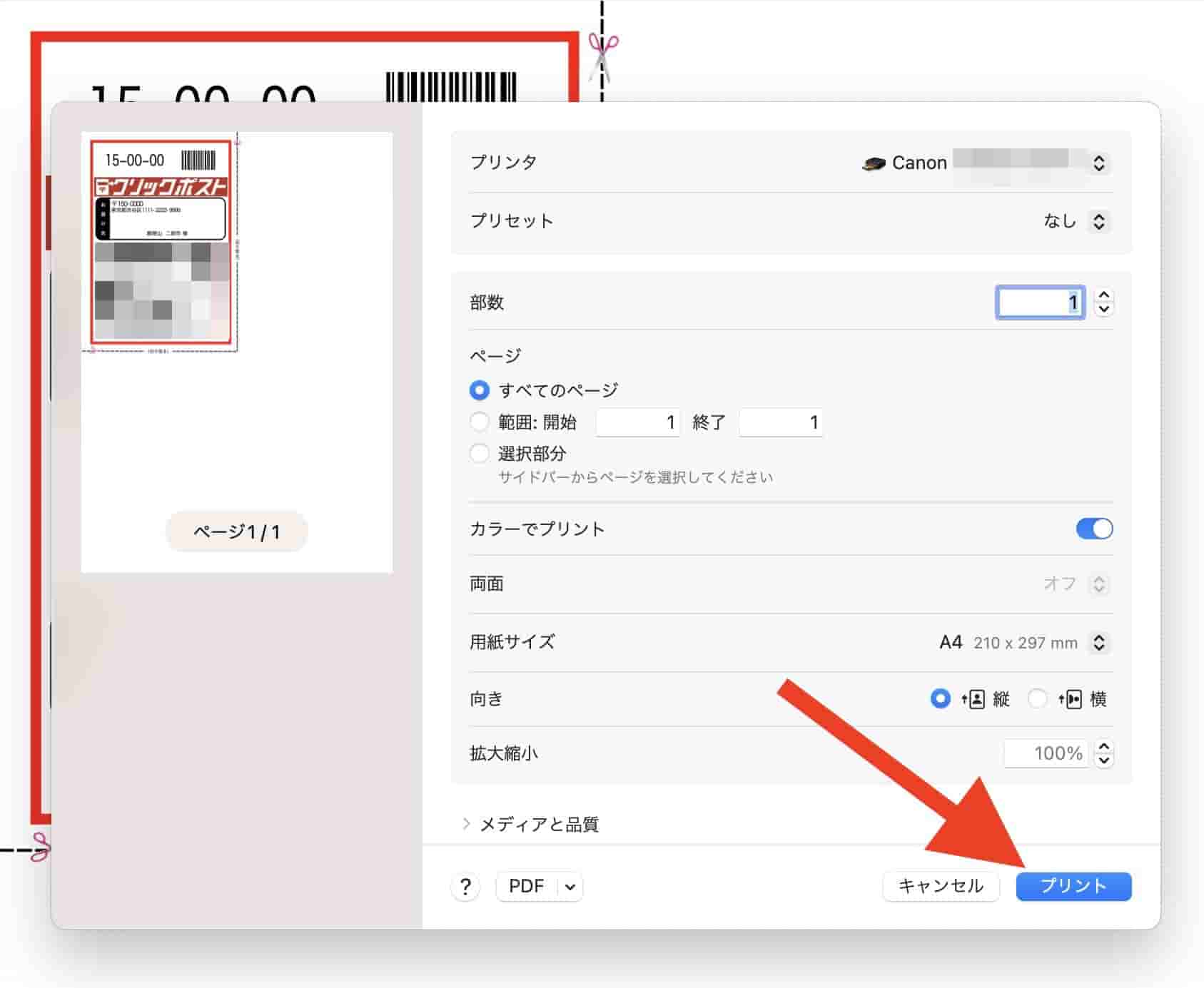
「プリント」をクリックすると印刷が開始されます。
ラベルの印字はカラー、白黒のどちらでも構いません。
拡大縮小はしないで印刷してください。
ラベルの大きさを変更すると、追跡バーコードなどが読み取れず、引き受けされないことがあるためです。

以上、ラベルの印刷手順でした。
クリックポストを差し出す
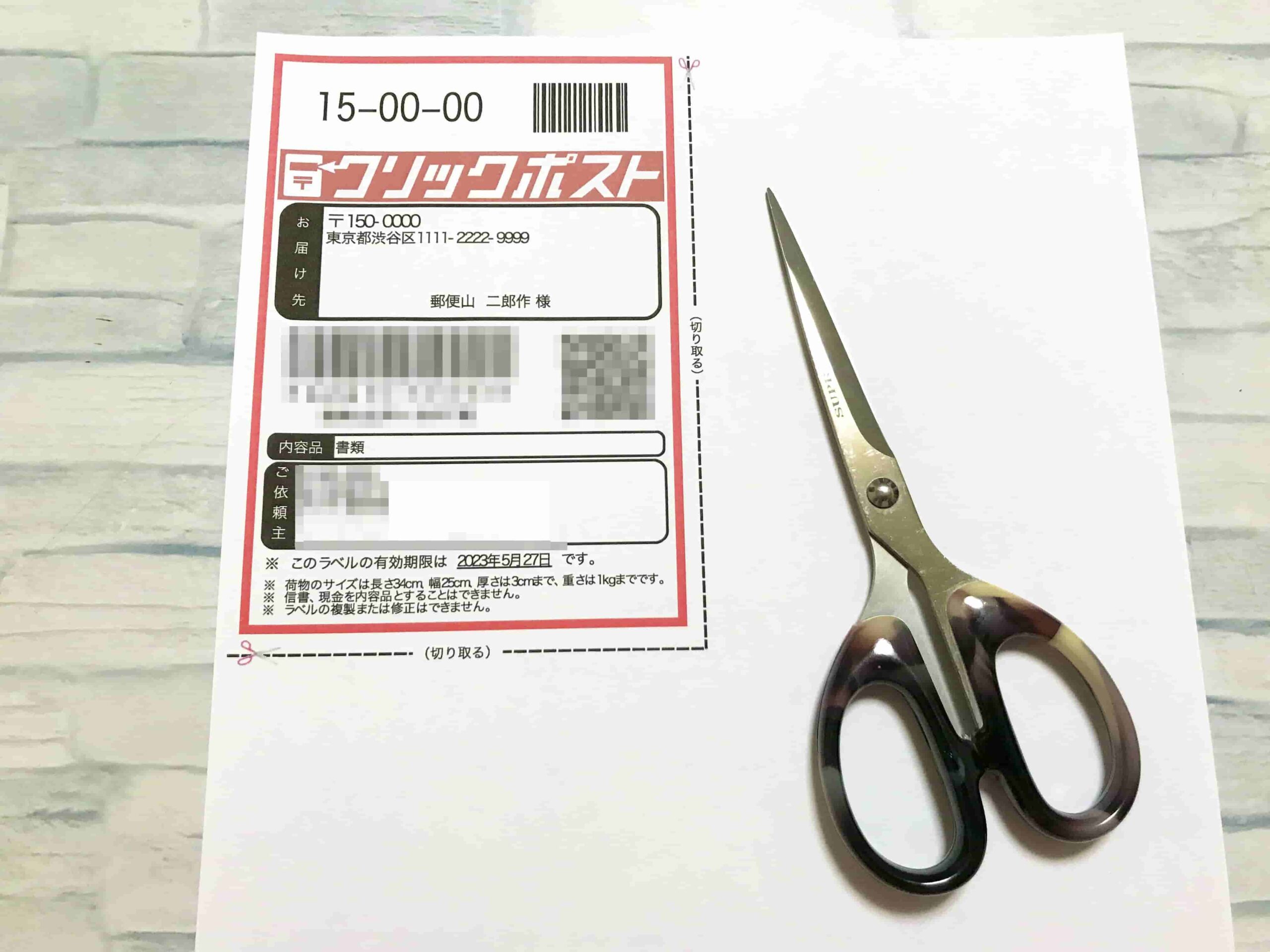
A4用紙に印刷されたラベルを、「切り取る」線に沿ってハサミで切ります。
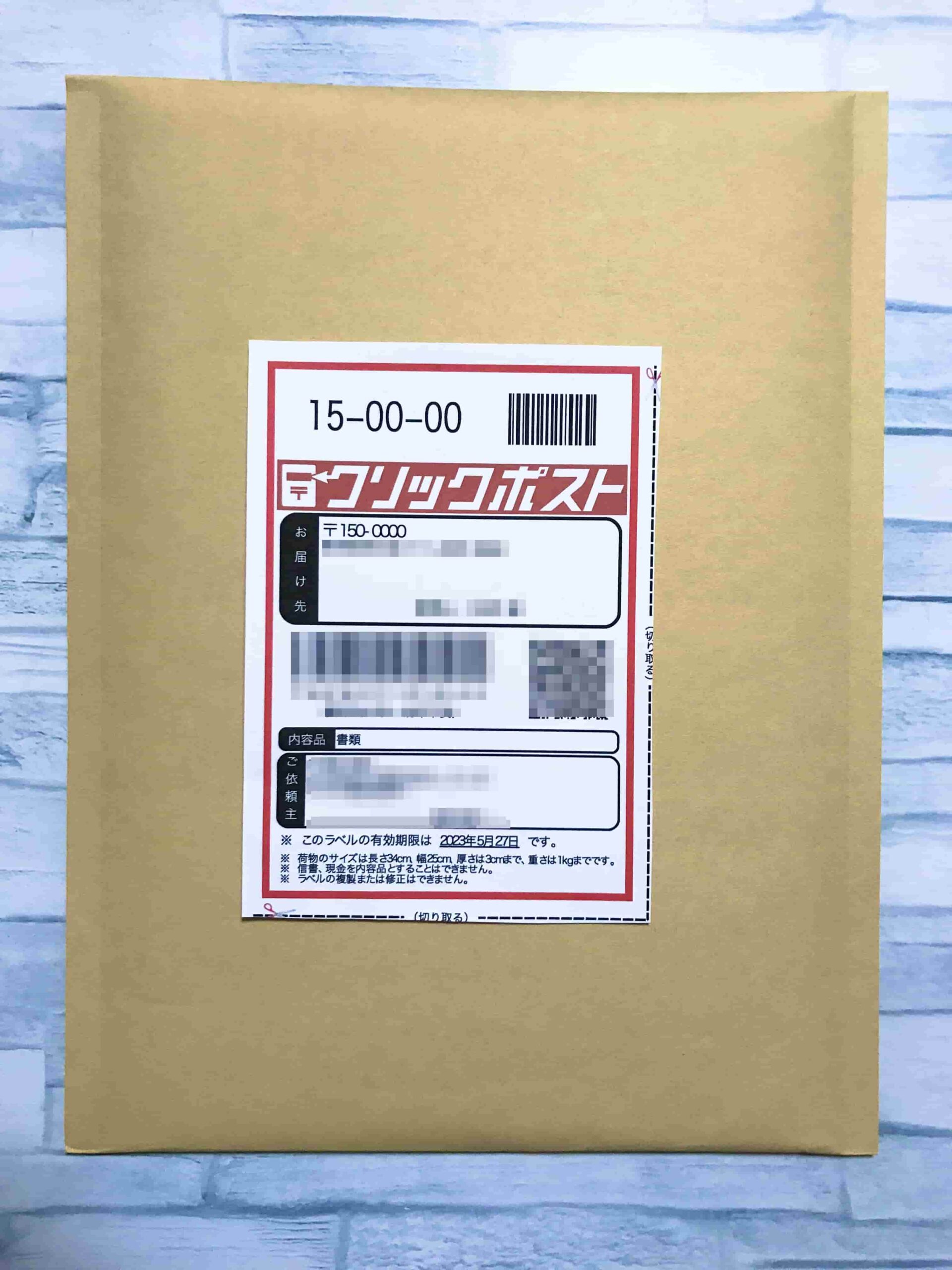
切り取ったラベル裏に糊などを塗り、剥がれないように梱包材にしっかりと貼り付けます。
バーコードの読み取りのため、
糊で貼る場合には、ラベルが波打たないように、テープの場合にはバーコードにテープがかからないように貼るとよいです。
あとは郵便局またはポストに投函してください。
①クリックポストの大きさは、34×25×3cmまで、重さは1kg以内です。
特に厚さ3cmを超えないようにして下さい。
②印字後に手書きで内容を修正したものは引き受けされません。
再度発送の申込みをしてラベルを印字し直して下さい。
③印刷したラベルには有効期限があります。
「支払手続き」が完了した日の翌日から起算して7日間です。
ラベルに有効期限が記載されています。
④ラベル印刷をしても、実際に郵便局やポストに差し出さなければ運賃は発生しません。
運賃は、郵便局で引受処理をした時点で課金となります。(クレジットカードの場合)

④の料金について補足します。
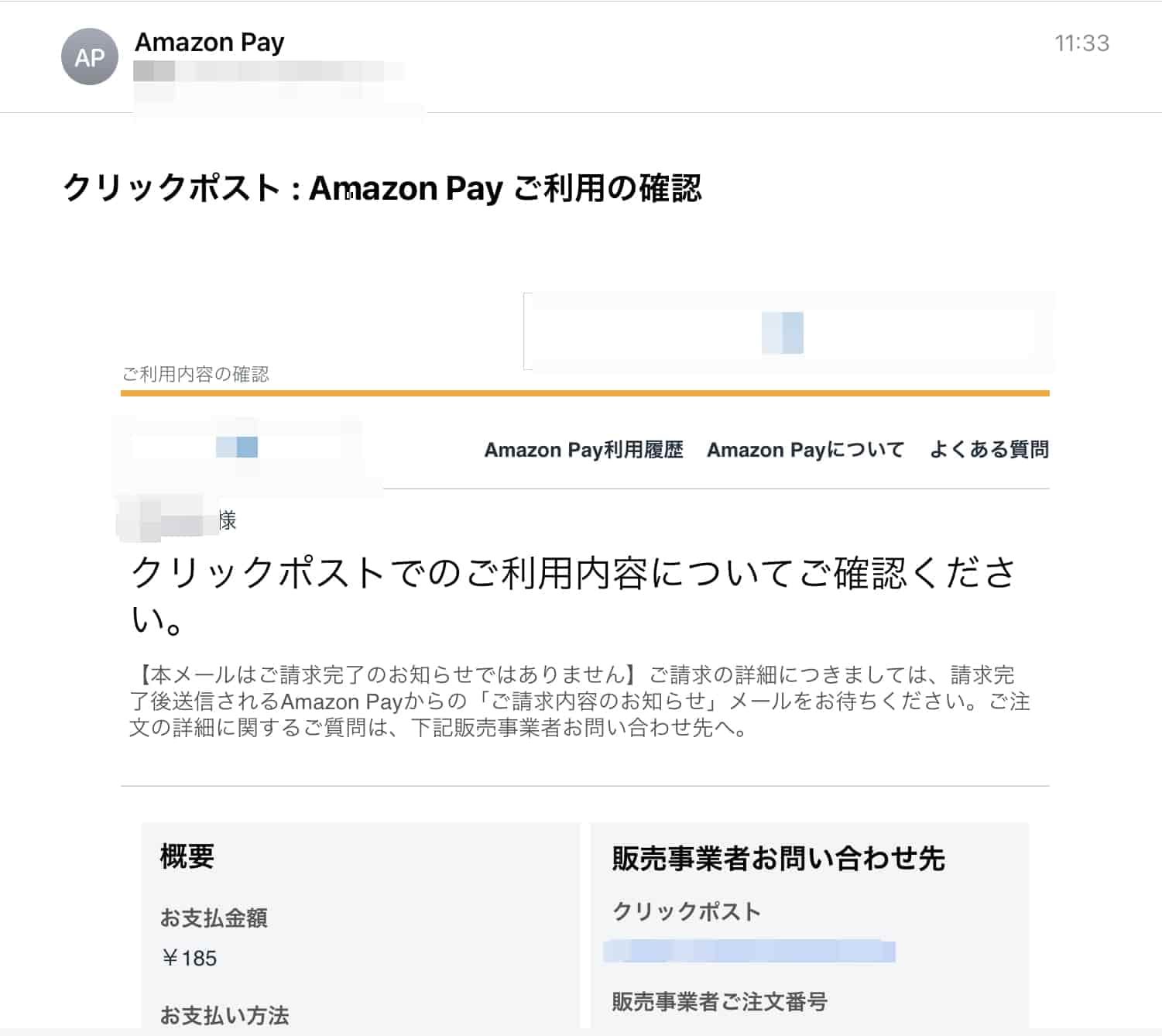
「amazon pay」→「支払い手続き確定」をクリックすると、しばらくすると上記のようなメールが届きます。
クレジットカードご利用の場合、「支払い手続き」の時点では、与信枠の予約のみで決済処理(課金)は行われません。
つまり、印刷しても発送しなかった場合には、料金は発生しません。
その際には郵便局に連絡する必要もありません。
但し、デビットカードでの利用登録の場合には、「支払い手続き」時点で即時決済となるため、お問い合わせフォームから発送キャンセルの依頼をする必要があります。
マイページで管理(アドレス帳、追跡確認)

マイページの使い方の説明です。
追跡情報を確認する
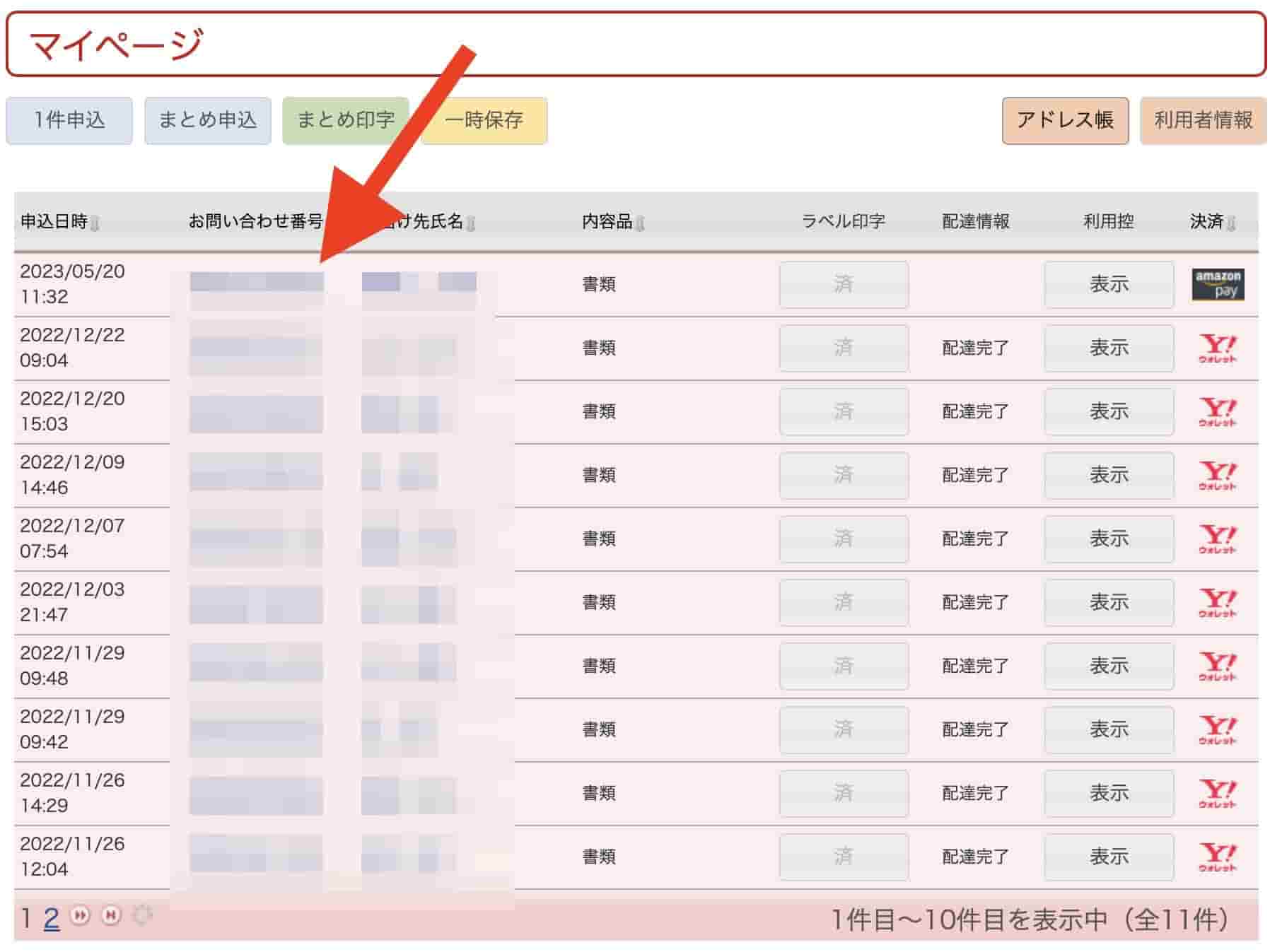
トップのマイページ画面で追跡情報を確認できます。
調べたいお届け先の「お問い合わせ番号」をクリックします。
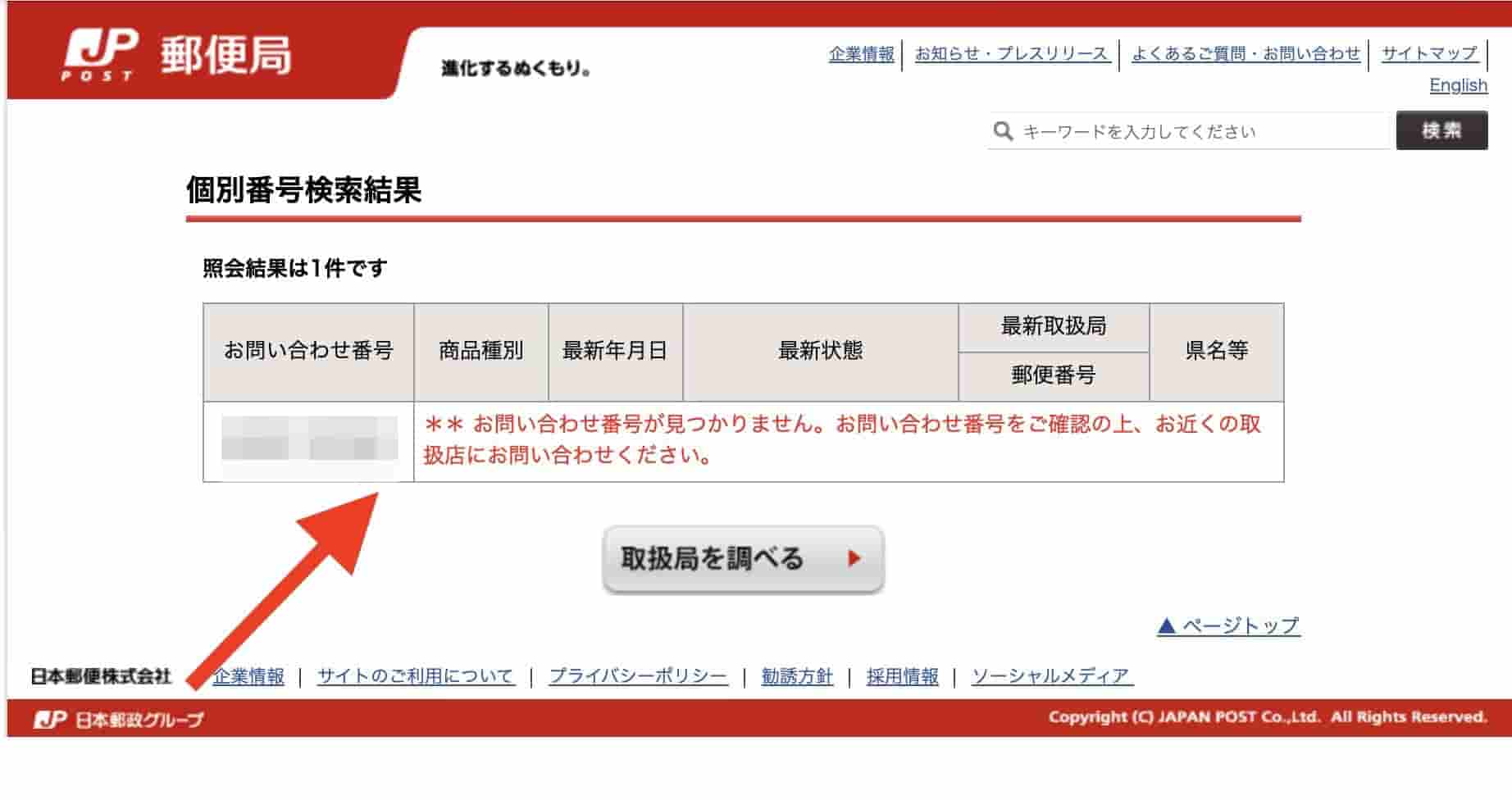
発送前の場合は上記のようになります。
引受後は反映まで多少時間がかかりますが、配送情報が表示されます。
アドレス帳
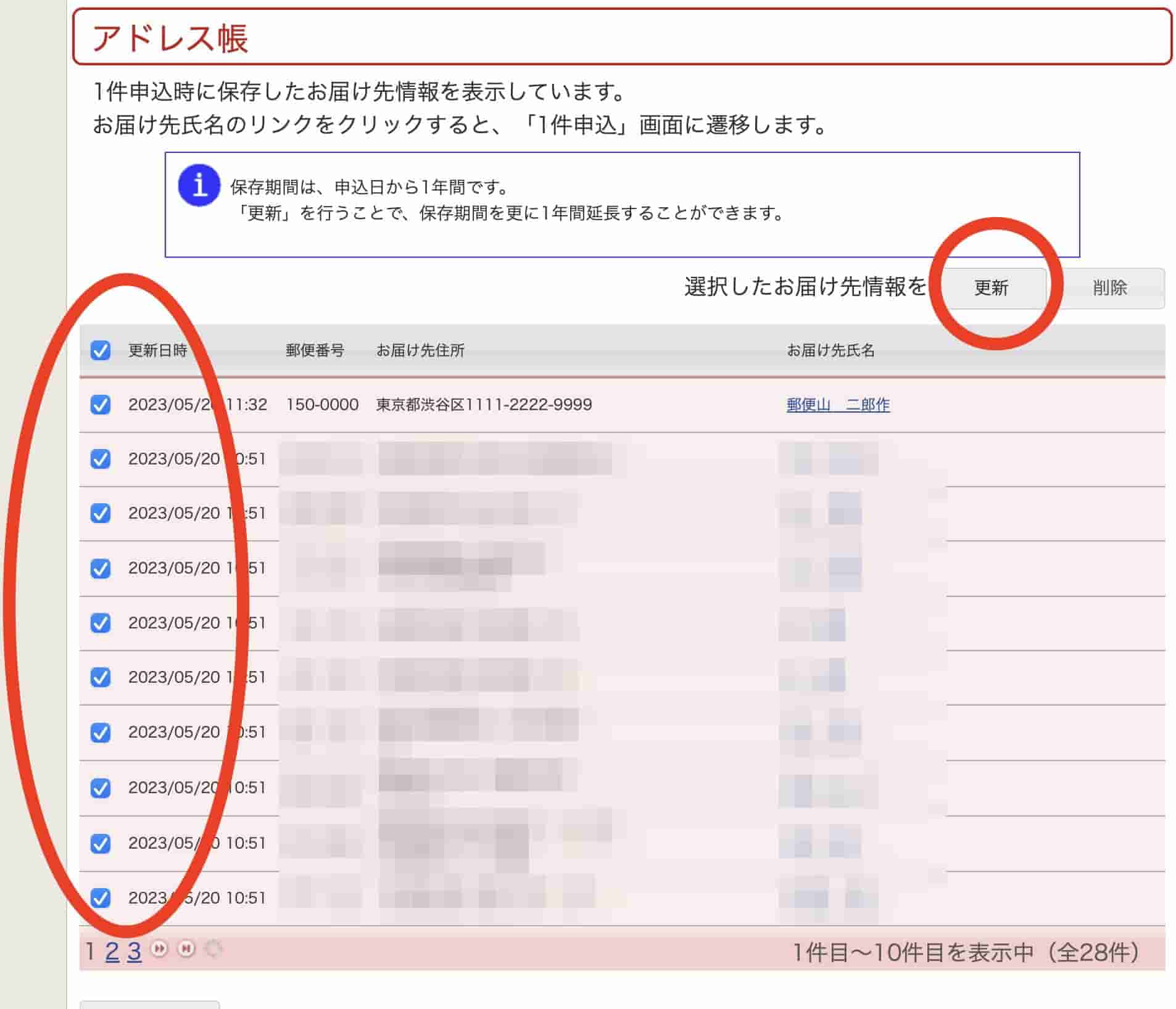
アドレス帳の保存期間は申込日から1年間ですので、期限切れを起こしやすいです。
ですが「更新」を行うことで、保存期間を1年間延長できます。
更新したいお届け先にチェックして「更新」をクリックして下さい。

アドレス帳やマイページで「お届け先氏名」をクリックで、お届け先情報が表示されます。
その画面で「このお届け先に再度申し込む」をクリックで、印字も簡単にできます。
利用者情報

新規登録をした際の利用者情報の確認、変更ができます。
引っ越しやメールが変更になった場合はここから行います。
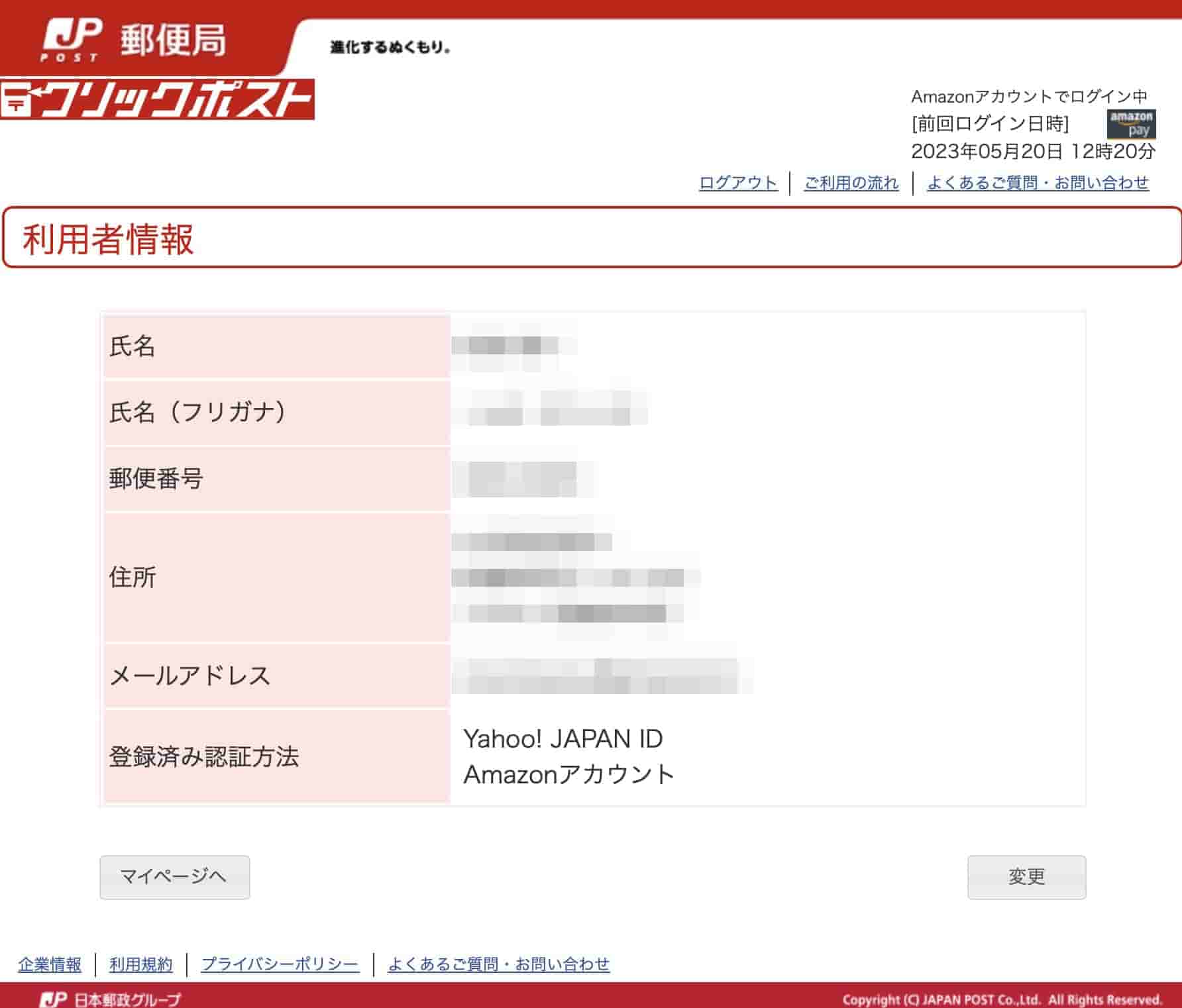
利用者情報変更を行う場合には、利用者となるご本人が行ってください。
虚偽情報または第三者へのなりすましの登録、利用など、郵便局が不正な行為があったと
判断した場合には、利用登録を取り消されることがあります。
まとめ
小荷物を発送する場合、クリックポストはかなりお得なサービスです。
過去記事でも書きましたが、郵便局の発送サービスの中ではオススメ度No.1です!!
税込185円ですので、レターパックライト430円の半額以下なのです!!
こんなにもお得なのですが、
その障壁となっているのが、ラベル印刷とその事前準備です。
しかし、このページを見ている方の多くは、amazonアカウントかYahoo! JAPAN IDのいずれかは取得していると思います。
さらにYahoo!ウォレットの利用登録も難しいことでもなく、amazonアカウントをお持ちなら利用登録も不要でamazon payの利用が可能です。
印刷方法もこの記事を見ていただければわかりますが、難しくありません!

さぁ!これまで定形外郵便のや円で送って損してた方!
クリックポストで発送してみましょう!
フリマ、せどりを行なっている方にとって、とっても大事な過去記事はコチラ
↓
郵便料金徹底比較!小荷物はどれで送るのがベストか!
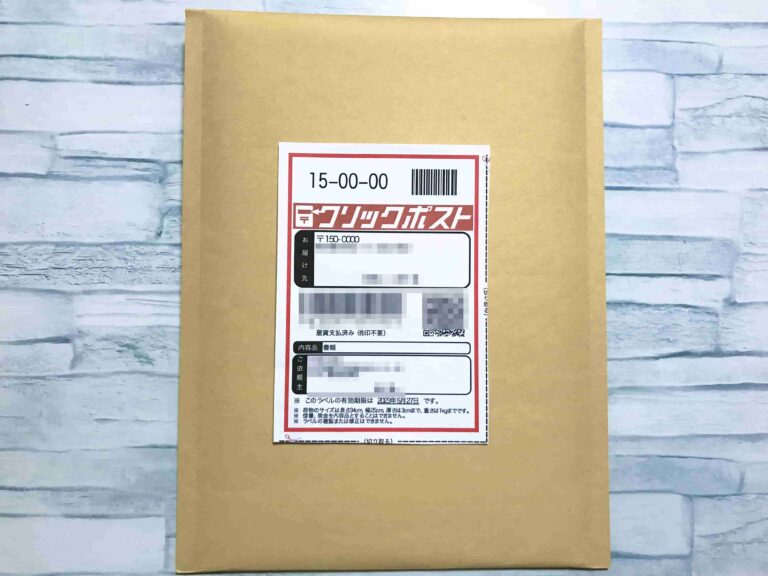


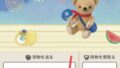
コメント